MB RECASTER
온라인 오디오 스트리밍 도구이고 무료(프로 버전 유료)로 사용할 수 있으며, 다른 인코더와 비슷한 기능들을 가지고 있으며 간단한 설정으로 쉽게 방송할 수 있는 소프트웨어입니다.

MB RECASTER 대한 기능 및 특징은 다음 게시글에서 확인하십시오.
https://blog.naver.com/guya109/222076549937
MB RECASTER 사용법
지금부터 인코더 사용법을 간단히 알아보겠습니다.
다운로드
아래 링크에서 "MB RECASTER FREE"(무료 버전) 선택하여 다운로드(이미지 참고)
- 다운로드 웹페이지: https://www.mbradio.it/en/mb-recaster
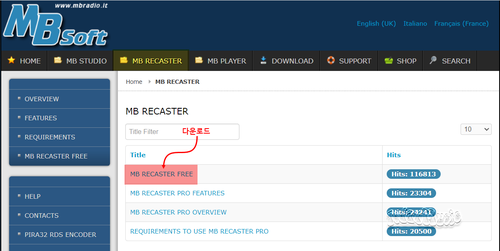
설치
MB RECASTER를 설치하려면 다운로드한 설치 파일을 실행하여 사용자 약관 동의한 다음 설치할 디렉토리를 선택하고 계속 진행, 설치 완료되면 MB RECASTER를 실행
※ 해당 프로그램을 종료하려면 "MBRecaster" 메뉴의 "Quit"로 해야 합니다. 닫기 하면 윈도우의 작업 표시줄 트레이로 이동되니 참고하십시오.
설정
MB RECASTER 메인 화면의 구성 요소 및 설정을 알아보겠습니다. 다음 이미지의 숫자는 설정 순서 및 해당 부분 설명입니다.

1. 오디오 설정
Capture 탭 오른쪽의

버튼을 눌러 방송에 사용될 오디오 출력 장치 선택


2. "Advanced" 버튼 눌러 해당 장치 오디오 세부 설정
- 방송 출력 볼륨 수준 조절
- 버퍼 크기(Audio Buffer) 조절
- 스피커 채널(일반적으로 2채널)
- 증폭(Amplification) 등을 설정
※ "Device" 버튼을 클릭하면 시스템 소리 제어판이 열리고, 변경 후 "Apply Changes" 버튼을 눌러 변경된 설정을 저장
3. 환경 설정
왼쪽 상단 "MBRecaster" 메뉴를 울러 환경 설정으로 이동

ⓐ. 인코더 설정
방송을 위해 최대 4개의 인코더를 설정할 수 있으며, 서버 유형도 선택할 수 있음
• Shoutcast – Shoutcast 서버에 연결
• Icecast – icecast 서버에 연결
• Windows Media Pull – 컴퓨터 직접 연결 수신
• Windows Media Push – Windows Media 서버 연결
※ "Encoder" 탭에서 해당 방송 서버 설정
ⓑ. SHOUTCAST 인코더 설정

• 서버 유형을 샤우캐스트로 선택
※ 인라이브, 세이 서버 사용 시 "Shoutcast V1" 버전 유형을 선택
※ DSP/VST 플러그인 사용 안 할 때 "Capture without DSP/VST" 체크
• 코덱 선택(MP3 또는 AAC+ 코덱만 허용)
• 서버 주소, 포트 번호 입력, 비밀번호 입력
• 서버 공개하려면 "Public" 활성화(샤우트캐스트 디렉토리 공개됨)
• "Enable" 체크 박스 선택하여 해당 서버 인코더 활성화하여 사용(비활성 시 서버 연결 안 됨)
ⓒ. ICECAST 인코더 설정

• 서버 유형 Icecast로 선택
• 코덱 선택(OGG, MP3 또는 AAC+ 코덱만 허용)
• 서버 텍스트 상자에 서버 주소, 포트 및 마운트포인트 입력 (예: 127.0.0.1:8000/live)
• 비밀번호 입력 및 방송국을 Xiph 디렉토리에 공개하려면 "Public" 활성화
• "Enable" 체크 박스 선택하여 해당 서버 인코더 활성화하여 사용(비활성 시 서버 연결 안 됨)

ⓕ. 메타데이터
• 이 창에서는 방송국 이름, 방송국 슬로건, 장르, 방송국 홈페이지 등 입력
• "Reading data from"에는 현재 메타데이터(일반적으로 현재 재생 중인 노래나 프로그램의 제목)를 읽도록 텍스트 파일 경로 설정. MB RECASTER는 파일 변경 사항을 자동으로 감지하고 변경될 때마다 파일을 다시 로드함.
• 외부 메타데이터는 오디오 카드에서 캡처할 때만 로드됨

ⓖ. 옵션
• Run with windows - 윈도우 시작 시 프로그램 실행
• In caso of failure Send Notification – 연결이 끊어지면 이메일로 알림 받기
• In case of failure Network Test – 연결이 끊기거나 속도가 느려지면 ping 및 추적이 자동으로 실행되고(일부 DOS 유형 창이 화면에 표시), 결과는 디버그 폴더에 저장됨. ping 및 Tracert 결과를 사용하여 컴퓨터와 원격 서버 간의 문제 범위를 좁힐 수 있음
• Notification of missing sound – 오디오 카드 또는 URL에서 오디오를 캡처할 때 오디오가 누락되면 이메일로 알림 받기
• In case of missing sound switch to Auto DJ - 오디오 카드 또는 URL에서 들어오는 사운드가 없으면 자동으로 자동 DJ 모드로 전환하고 사운드가 다시 들리면 이전 소스로 되돌아감(무료 버전 사용 못 함)
Enable "Loopback" (restart required) - "루프백" 활성화(다시 시작 필요)

ⓗ. 모니터 오디오 장치 선택 및 VU 미터 모양 변경
• 방송 출력을 모니터링하려면
버튼을 눌러 해당 장치 선택(초보자는 이미지처럼 일반 설정)
• "Tyep of vu meter"에서 VU 미터의 유형을 변경할 수 있음

ⓘ. DSP / VST 플러그인 연결
• 연결할 오디오 음향 프로세서 플러그안을 추가 또는 변경 그리고 제거 관리
• DSP / VST 플러그인 win32 비트만 사용 가능
• 바이패스
• "Auto DJ only" 기능(무료 버전 해당 없음)
※ DSP 플러그인 기본 경로
"설치 경로\MBRecasterFree\Plugins\"
4. 통계
• 방송 서버 통계를 실시간으로 확인하는 곳(청취자 수 등)
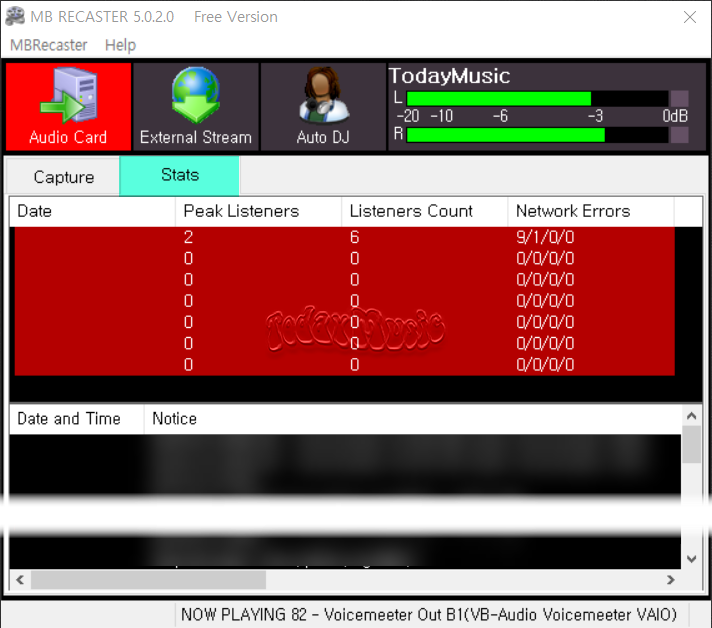
5. 메타데이터
• 실시간 메타데이터 상태 표시됨

• 사용자 정의 제목을 사용하려면 메타데이터 필드에 내용 입력 후 "Send" 버튼 클릭
6. 데이터 전송 속도 및 현재 연결 상태 확인
7. 인코더 목록
환경 설정에서 추가한 방송 인코더가 활성화되면 여기 나열되고, 실시간 서버 연결 상태 확인함
서버 연결 오류 확인("설치 경로\MBRecasterFree\LogWebCast\날짜.txt" 파일 확인)
8. 로컬 IP 주소 관련 표시
외부 IP 주소 및 내부 IP 주소가 표시됨
9. 방송 시작/종료 버튼
서버 환경 설정을 한 뒤 방송 연결하려면 다음 버튼 클릭(종료 다시 누름)
10. VU 미터
음악 또는 음성 신호가 감지되면 레벨 강도에 따라 움직임
※ 아무 반응이 없으면 방송 출력 장치가 잘 못 설정된 것임(1번 "Capture card" 오디오 장치 확인 및 변경)
"예전에는 문자 인코딩 문제로 한글 깨짐 현상이 있어 잘 사용하지 않았는데 버전 업데이트되어 그 문자가 해결된 것 같습니다."
'Softwar_Tutorial > broadcast_Encoder' 카테고리의 다른 글
| butt 1.42.0 버전 (2024-05-25) 업데이트 (0) | 2024.08.01 |
|---|---|
| 무료 독립형 스트리밍 인고더 butt (0.1.40) 사용자 설명서 (1) | 2024.01.09 |
| 무료 독립형 인코더 MB RECASTER (2) | 2024.01.02 |
| 무료 독립형 인코더 SECaster(한글) (1) | 2024.01.02 |
| 한글 RadioCaster 3.1.. 사용법 (0) | 2023.12.30 |
