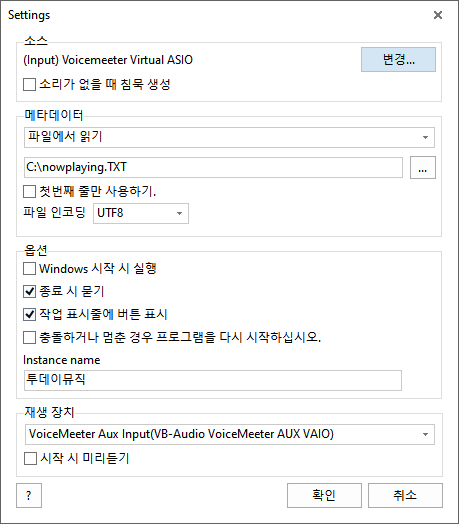반응형
새로운 기능 및 변경사항
RadioCaster 3.1(2023년 9월 21일)
- 통계 차트 추가
- 새로운 옵션: 시작 시 스트리밍 활성화
- 새로운 옵션: RadioCaster 인스턴스 이름 지정(제목 표시줄에 표시됨)
- 게인 DSP 추가
- 스트리밍 하는 동안 컴퓨터 절전 모드가 방지됨
RadioCaster 3.0.2(2023년 6월 2일)
- 미리 듣기 창 개선
- FLAC로 스트리밍 할 때 내부 서버가 가끔 멈추는 현상 수정
- 사소한 개선
RadioCaster 3.0(2022년 9월 19일)
- 설정된 시간에 스트리밍을 시작/중지하는 스케줄러 추가
- 이제 무음 및 오디오 반환이 기록됨
- 네트워크 스트림 소스 정보는 상태 창에서 확인할 수 있음
- 스크린 리더 사용자를 위한 향상된 접근성
- 트랙 제목 메타데이터가 파일에 기록됨
- 수정됨: 오디오가 없을 때 침묵 보내기가 가끔 작동하지 않던 문제
RadioCaster 3.1.0.1 한국어 패치 파일 다운로드
사용하기 전 해야 할 일
라디오 방송을 위해 RadioCaster 인코더를 사용하기 전에 몇 가지 사전 설정이 필요합니다. 아래는 일반적인 방송 설정을 위한 항목들입니다. 하지만 각 방송 환경은 다를 수 있으므로, 사용하는 장비 및 플랫폼에 따라 조정이 필요할 수 있습니다.
오디오 관련 장치 및 플레이어 설정
- 마이크: 마이크가 정상적으로 작동하고 컴퓨터에서 인식되는지 확인.
- 오디오 인터페이스: 방송을 위한 외부 오디오 인터페이스가 있는 경우, 드라이버 및 설정 확인
- 헤드폰 및 스피커: 오디오를 듣기 위한 헤드폰 또는 스피커가 정상적으로 작동하는지 확인
관련 플랫폼 설정
- 방송 플랫폼: 방송을 어디로 전송할지 결정하고, 해당 플랫폼의 설정을 확인(예: YouTube, Twitch, 등)
- 스트리밍 키: 방송 플랫폼에서 제공하는 스트리밍 키를 얻고, 관련 필드에 입력
외부 장치 및 소프트웨어 설정
- 외부 오디오 프로세서: 오디오를 처리하는 외부 장치 또는 소프트웨어가 있는 경우, 해당 설정 확인
- 방송 소프트웨어: 방송에 도움을 주는 다른 소프트웨어가 있다면, 해당 소프트웨어 설정 확인
RadioCaster 설정
- RadioCaster를 실행하고, 설정 창에서 오디오 입력 및 출력 장치 선택
- 방송 포맷 및 비트레이트를 설정하고, 필요에 따라 인코더 설정 조정
- 방송할 서버 및 포트를 설정하고, 방송 서버 암호 입력
테스트 및 디버깅
- 설정을 마치면 테스트 방송을 수행하여 오디오 및 방송이 제대로 작동하는지 확인
- 문제가 발생하는 경우 로그 및 오류 메시지를 확인하여 문제 수정
방송 환경과 사용하는 장비에 따라 설정이 달라질 수 있으므로, RadioCaster와 관련 장비의 사용 설명서 및 온라인 자료를 참조하는 것이 도움이 됩니다.
라디오캐스터 3 사용법
"※ 본 내용은 독립형 인코더 라디오캐스터 영문 "도움말"을 한글로 번역한 것이며,
온라인 오디오 스트리밍에 도움 되시길 바랍니다! "
|
소개
|
|
|
RadioCaster는 아날로그를 포함한 모든 오디오를 컴퓨터나 재생 장치에 연결하여 전 세계에 온라인으로 방송하는 프로그램입니다. 이는 기존의 오디오 소스, 라디오 방송 및 기타 자료를 원활하게 활용하면서 자체 디지털 프레즌스를 유지하는 것을 의미합니다. 구성은 간단하며 자세한 통계는 청중을 추적하는 데 도움이 됩니다.
 RadioCaster는 다양한 외형 스타일도 지원합니다.
상단 "RadioCaster" 버튼 메뉴 중 "스타일"에서 원하시는 것으로 변경하십시오.
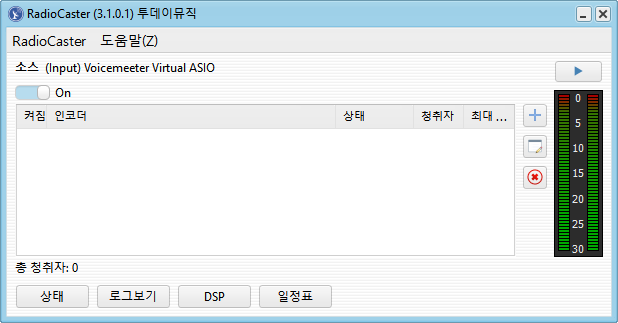
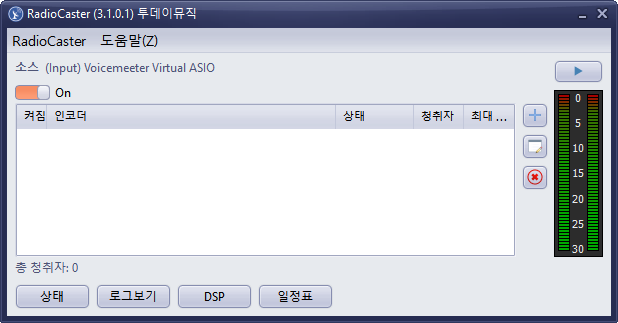 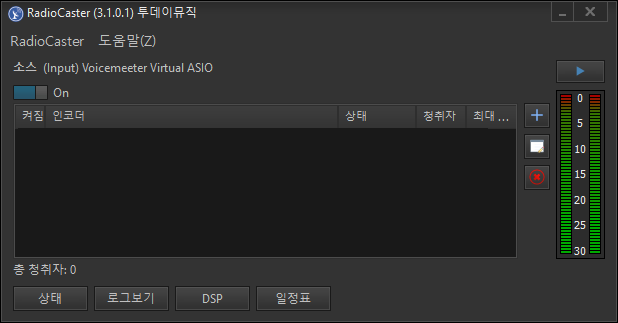 이 문서는 RadioCaster 3.0 한글 버전 사용 설명서입니다. |
|
등록 방법
|
|
|
RadioCaster는 무료로 사용해 볼 수 있는 체험판으로 배포됩니다. 체험 기간 동안 응용 프로그램을 다운로드하고 무료로 사용할 수 있습니다. 체험 기간이 종료된 후에도 RadioCaster를 계속 사용하려면 등록 키를 구매해야 합니다.
To register RadioCaster를 등록하려면 아래 단계를 따르십시오:
1. 구매하려면 www.djsoft.net 으로 이동하여 "Buy" 버튼을 누르십시오..
주문이 제출되고 처리되면 등록 중에 지정한 이메일 주소로 등록 데이터 및 등록 코드가 포함된 메시지가 전송됩니다.
2. RadioCaster를 실행하고 상단 메뉴에서 도움말 -> 등록 코드 입력... 을 선택하십시오.
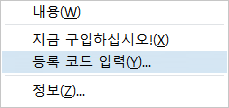 3. 등록 코드 입력 대화 상자:
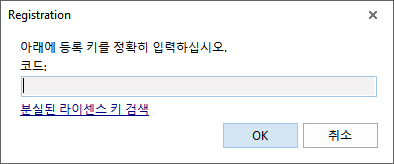 4. 등록 코드를 입력하십시오. 이메일 메시지에서 코드를 복사하여 붙여넣기 하면 됩니다.
5 OK 확인하면 응용 프로그램이 등록되고 모든 제한이 해제됩니다.
차후 프로그램을 업데이트했다면, 도움말 ->등록 코드 입력... 을 선택하고 등록 코드를 입력해야 합니다.
|
|
시작하기
|
|
|
인코더 설정 구성
|
|
|
인터넷 라디오를 송출을 위한 인코더 설정하기:
새로운 인코더를 추가하려면, 주 창에서 “+” 버튼을 클릭하세요.
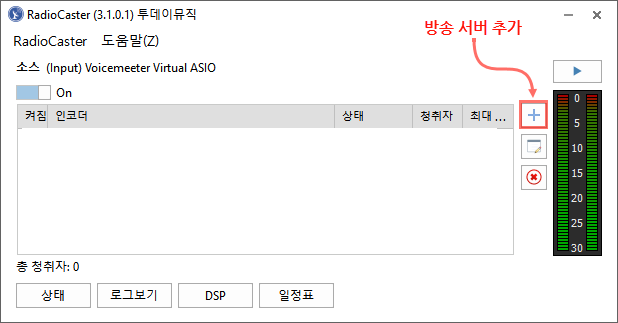 인코더 창이 열리면:
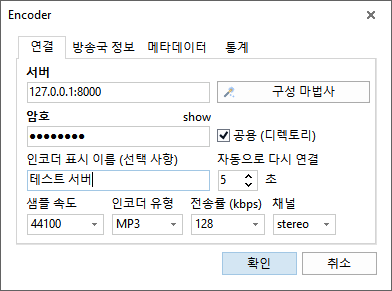 구성 마법사를 사용하거나 모든 연결 세부 정보를 수동으로 입력할 수 있습니다.
서버 주소와 비밀번호는 스트림 호스팅 제공 업체에서 제공됩니다(자체 서버를 사용하지 않는 경우). 이 정보는 일반적으로 호스팅 제어판에서 찾을 수 있습니다.
샘플 레이트, 인코더 유형, 비트레이트 및 채널은 방송 형식을 설정합니다. 사용할 형식에 대해 스트림 호스팅 제공 업체와 상의하세요. 확실하지 않다면 기본값인 44100 MP3 128kbps 스테레오를 남겨두세요.
방송 정보 탭을 사용하면 인코더의 전역 스테이션 정보를 재정의할 수 있습니다.
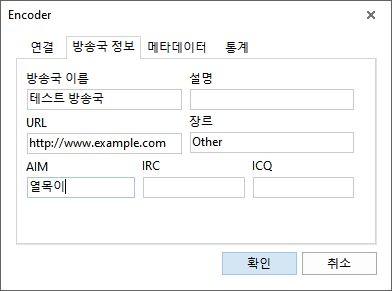 메타데이터 인코딩: 대부분의 경우에 잘 작동하는 "자동" 설정으로 하는 것을 권장됩니다.
 모든 설정을 입력한 후에 확인을 클릭하면 해당 인코더가 목록에 추가됩니다.
추가한 서버를 연결하려면 주 화면 서버 목록에 해당 서버 옆의 확인란을 선택하세요(방송이 시작됨).
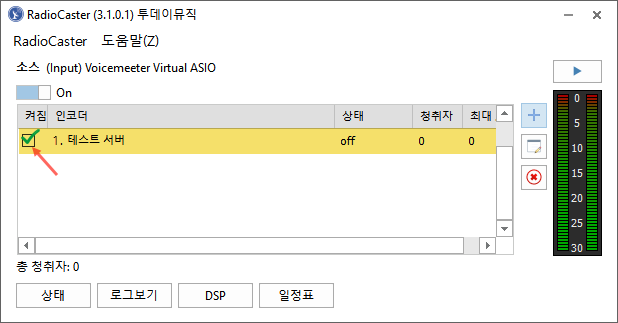 연결에 성공하면 보고서(하단의 버튼)에 다음과 같은 메시지 표시: Connected to server! (output N). 이는 청취자가 스트리밍 서버에 연결하여 라디오를 듣을 수 있다는 것을 의미합니다.
설정이 잘못된 경우, RadioCaster는 보고서에 오류 메시지를 표시합니다. 오류 메시지는 문제를 설명하고 시작에 실패한 인코더의 번호를 표시합니다(예: "output 1"). 이런 경우에는 설정 창을 열고 목록에서 해당 인코더를 선택한 다음 구성을 수정하기 위해 편집 버튼을 클릭하세요.
청취자 통계를 확인하려면 상태를 볼 수 있습니다. 열려면 기본 창에서 상태 버튼을 클릭합니다.
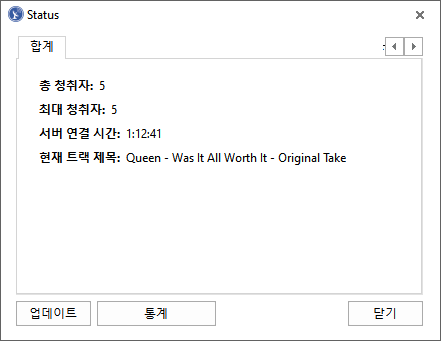 가장 일반적인 오류 메시지:
Cannot start broadcasting (output N): Error 2100:
지정된 비밀번호 오류, 비밀번호를 확인해 주세요.
Cannot start broadcasting (output N): Error 2
서버를 사용할 수 없거나 지정된 서버 주소 오류, 문제는 주소나 포트를 잘못 입력한 것일 수 있습니다.
Windows Media Services를 사용하지 않는 경우 서버 주소에 "http://" 또는 "ftp://"가 없는지 확인하세요.
다른 이유: 일부 안티바이러스 소프트웨어나 방화벽이 연결을 차단하고 있거나 네트워크 연결이 없을 수 있습니다.
Cannot start broadcasting (output N): Error -1
이 오류의 가장 일반적인 이유: 누군가가 이미 서버에 연결되어 있어 발생하는 오류입니다.
|
|
통계 릴레이
|
|
|
이 기능은 통계(연결된 청취자 수)를 얻는 방법을 사용자 정의할 수 있게 합니다.
기본적으로 통계는 방송 서버에서 가져옵니다. 이는 추가적인 설정이 필요하지 않습니다.
통계를 다른 서버에서도 얻을 수 있습니다. 이는 방송이 한 서버에서 유지되지만 청취자가 다른 서버에 연결되는 경우에 유용할 수 있습니다. 이는 분산 서버, Auto DJ를 지원하는 시스템 또는 여러 DJ가 다른 위치에서 방송하는 경우와 같은 상황에서 일반적입니다.
서버로 방송하지 않고 통계를 가져오려면 연결 탭에서 서버 필드를 비워 두세요.
다른 서버에서 통계를 얻으려면 서버 목록에서 연결을 더블 클릭하여 편집하고 통계 탭을 선택하세요.
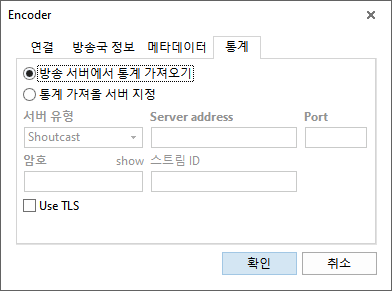 서버 유형 선택 – Shoutcast 또는 Icecast; 이것은 통계를 얻는 서버의 유형입니다.
서버 필드에 서버 주소를 입력하세요 (http:// 없이), 예: example.com:9000.
비밀번호 는 서버 비밀번호로, 서버에 따라 관리자 비밀번호 또는 방송 비밀번호일 수 있습니다.
Mount Point/ Stream ID는 Icecast의 경우 필요한 마운트 이름이거나 Shoutcast의 경우 스트림 ID입니다 (ID가 지정되지 않은 경우 서버의 총 청취자 수가 반환됩니다).
모든 것이 올바르게 설정되었다면 프로그램의 주 창에 청취자 수가 표시됩니다.
|
|
오디오 소스
|
|
|
소스 설정:
메뉴에서 RadioCaster ->설정을 클릭하세요. 소스 카테고리에서 변경 버튼을 클릭하세요. 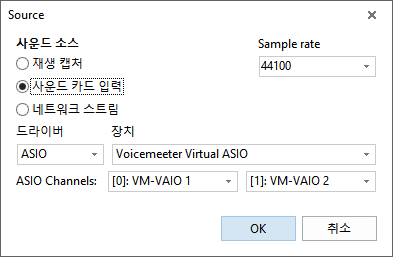 적절한 사운드 소스를 선택하세요.
|
|
메타데이터
|
|
|
메타데이터 설정을 변경하려면 메뉴에서 RadioCaster ->설정을 선택하세요.
 라디오캐스터는 트랙 이름을 업데이트할 때 여러 소스를 사용할 수 있음:
파일에서 읽기 - 파일에서 읽은 이름이 서버로 전송됩니다. "Only use first line" 옵션이 활성화된 경우 첫 번째 줄만 이름으로 사용됩니다. 그렇지 않으면 파일 전체 내용이 사용됩니다.
텍스트 사용 - 필드에 직접 입력한 문자를 사용합니다.
URL에서 읽기 - 지정된 주소로 쿼리가 실행되고 수신된 텍스트는 현재 트랙의 이름으로 사용됩니다.
스트림에서 메타데이터 읽기 - 다른 스트림이 다시 방송되고 있다면 이름은 다시 방송된 스트림에서 전송되며, "스트림 이름 포함" 옵션은 다시 방송된 스트림의 이름을 활성화 또는 비활성화합니다.
XML 파일에서 읽기 - XML 파일에서 메타데이터를 읽습니다. "제목 형식" 필드에 읽을 XML 지정:
{Node1\Node2[Attribute]} - 노드 속성 값 읽기
{Node1\Node2} - 노드 내용 읽기
경로에 루트 엘리먼트 이름을 지정하지 마세요. 여러 노드나 속성에서 읽을 수 있으며 {} 태그 사이에 사용자 지정 텍스트를 포함할 수 있습니다.
예시. XML 파일:
|
|
<?xml version="1.0" encoding="utf-8"?>
<PLAYER name="RadioBOSS" version="5.8.5.2">
<TRACK ARTIST="Prodigy" TITLE="Boom Boom Tap" ALBUM="No Tourist" YEAR="2018" GENRE="BreakBeat"
COMMENT="" FILENAME="D:\Artist\Prodigy\No Tourists 2018\08 - Boom Boom Tap.dsf" DURATION="04:05" />
</PLAYER>
|
|
제목 형식: {TRACK[ARTIST]} - {TRACK[TITLE]}을 읽을 것입니다. 결과 제목은 Prodigy - Boom Boom Tap 입니다. .
|
|
사용자 정의 인코더
|
|
|
사용자 정의 인코더 기능을 사용하면 사용자 정의 명령행 인코더를 사용할 수 있습니다. RadioCaster는 콘솔 입출력을 지원하는 모든 명령행 인코더를 사용할 수 있습니다.
사용자 정의 인코더를 구성하려면 메뉴에서 RadioCaster ->사용자 정의 인코더...를 클릭하세요.
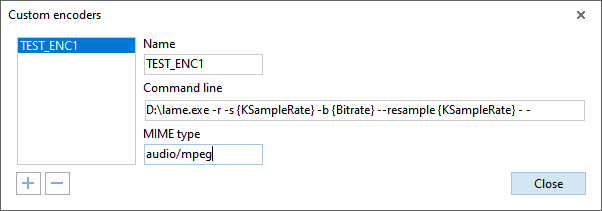 인코더 명령행 매개변수에는 다음 변수들이 포함될 수 있음 (값은 RadioCaster의 인코더 설정에 해당합니다):
{SampleRate} - sample rate in Hz (e.g. 44100)
{KSampleRate} - sample rate in kHz (e.g. 44.1)
{Bitrate} - bitrate in kbps (e.g. 128)
{Channels} - number of channels (e.g. 2)
인코더에게 (명령행을 통해) 파일이 아닌 STDIN에서 입력을 기대하고 STDOUT으로 출력을 보내도록 지시해야 합니다.
MIME 유형은 인코더 파일 형식에 따라 달라집니다.
RadioCaster는 16비트 부호 있는 정수 PCM 데이터를 인코더로 전송하며, Little-Endian입니다.
예시: lame.exe MP3 인코더의 명령행
path_to_lame\lame.exe -r -s {KSampleRate} -b {Bitrate} --resample {KSampleRate} - -
예시: 압축되지 않은 RAW PCM을 보내는 명령행입니다. pcmraw.exe 인코더는 RadioCaster를 설치한 폴더의 Plugins 폴더에 위치하고 있습니다 (기본값: C:\Program Files (x86)\RadioCaster).
C:\Program Files (x86)\RadioBOSS\Plugins\pcmraw.exe - -
|
|
일정표
|
|
일정표는 미리 정의된 시간에 방송 시작 및 종료를 예약합니다.
일정표를 열려면 주 창에서 일정표 버튼을 누르세요
 일정표 창이 열리고 이벤트를 생성하고 편집할 수 있음: 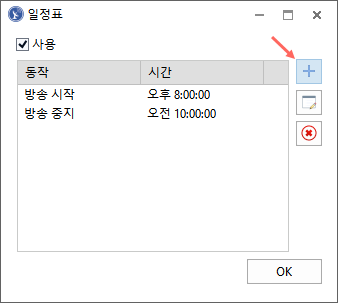 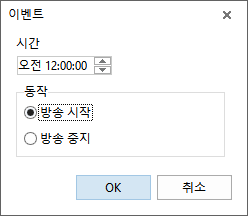 방송 일정표를 이용하면 서버를 자동으로 연결 및 닫을 수 있습니다! |
지금까지 독립형 인코더 라디오캐스터 3 버전 사용법을 간단히 정리해 보았습니다.
본 내용은 해당 프로그램의 도움말을 참조하여 만들었습니다.
반응형
'Softwar_Tutorial > broadcast_Encoder' 카테고리의 다른 글
| 무료 독립형 스트리밍 인고더 butt (0.1.40) 사용자 설명서 (1) | 2024.01.09 |
|---|---|
| 무료 독립형 인코더 MB RECASTER (2) | 2024.01.02 |
| 무료 독립형 인코더 SECaster(한글) (1) | 2024.01.02 |
| 무료 독립형 인코더 butt (0.1.39) 버전 사용법(동영상) (0) | 2023.10.19 |
| 독립형 인코더: butt (0.1.22) Win64 무설치 버전 사용법 (0) | 2020.08.13 |