독립형 인코더 "butt"는 사용하기 쉬운 다중 OS 스트리밍 도구입니다. SHOUTcast 및 Icecast를 지원하며 Linux, Mac OS X 및 Windows에서 실행됩니다 (버전 0.1.20 이후 64 비트 지원함). "butt"의 주요 목적은 컴퓨터 마이크 또는 라인 입력 신호를 Shoutcast 서버 또는 Icecast 서버로 라이브 오디오 데이터를 스트리밍 하는 것입니다. 필요에 따라 방송을 녹음할 수도 있습니다. 그리고 다양한 종류의 오디오 파일들을 스트리밍 할 수 없습니다.
기능
- SHOUTcast 및 Icecast 서버 사용
- SSL / TLS 지원(현재 Icecast 만 해당)
- MacOSX, Linux 및 Windows 운영 체제에서 실행 가능
- 스트리밍에 대한 aac+, mp3, ogg / vovorbis, ogg / opus 및 flac 지원
- 기록을 위해 aac+, mp3, ogg/vovorbis, ogg / opus, flac 및 wav를 지원
- 자동으로 시작한 후 서버에 연결할 수 있음
- 서버에 자동으로 연결한 후 방송 녹음을 시작할 수 있음
- 사용자가 정의한 시간이 지나면 방송 녹음을 분할할 수 있음
- 현재 재생 중인 노래 제목을 수동으로 업데이트하거나 파일을 읽어 자동으로 업데이트할 수 있음
- 구성 파일을 가져오고 내보낼 수 있음
- 상태 디스플레이에 현재 상태에 대한 정보가 표시(클릭)
- 연결이 중단된 경우 자동으로 다시 연결
- 구성 가능한 침묵 기간에 자동으로 연결을 끊을 수 있음
- 피크 홀드가 있는 VUER가 있음
- 입력 볼륨을 증폭할 수 있음
- 다이내믹 레인지 컴프레서
- 5 밴드 EQ
- MacOS와 Linux에서 서로 다른 앱의 노래 이름을 읽을 수 있음
- 디스플레이 색상을 원하는 대로 변경할 수 있음
자세한 내용과 지침은 매뉴얼 및 변경 사항 로그를 참조하십시오. (영문)
butt (0.1.22) Win64 무설치 버전 다운로드
관련 홈페이지
butt v0.1.40 한글 패치 다운로드
설치
다운로드한 "butt-0.1.22_Win64_No_Installer.zip" 파일을 적당한 곳에 압축을 풀어 butt.exe를 실행합니다.
무설치 버전이라 다음 단계만 거치면 바로 사용 가능합니다!
 |
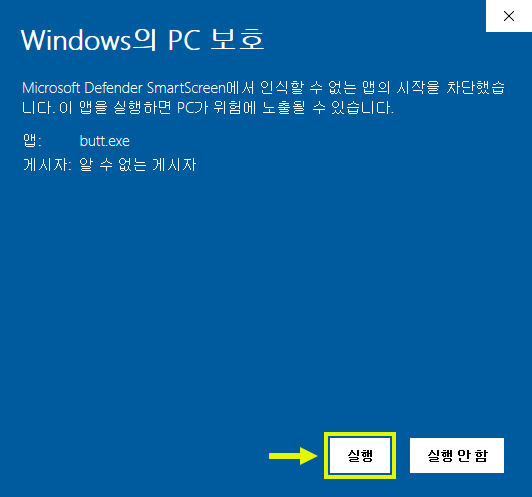 |
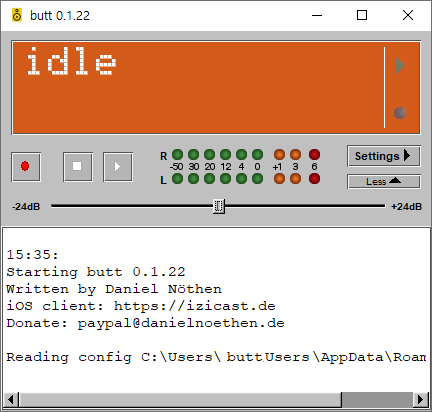 |
butt를 사용하면 오디오 데이터 신호를 Shoutcast 및 Icecast 스트리밍 서버로 직접 공급할 수 있습니다. 청취자의 수에 따라 스트리밍 오디오에는 상당한 양의 대역폭이 필요합니다. 스트리밍 서버는 필요한 대역폭을 제공하고 스트림을 청취자에게 방송합니다. 우리나라에는 인기 있는 무료 스트리밍 서비스 인라이브, 세이캐스트 Shoutcast v.1 서버가 있습니다. 개인이 로컬에 서버를 설치하여 사용할 수도 있습니다.
주 화면
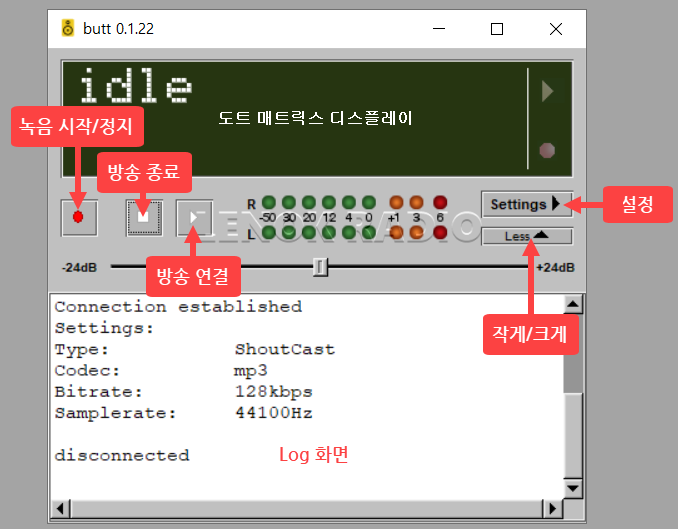
방송을 시작하려면 ▷ 버튼을 클릭하면됩니다. butt는 □ 버튼을 누를 때 까지 서버 연결을 계속 시도합니다.
방송 연결, 녹음 중일 때 도트 매트릭스 디스플레이에는 butt의 현재 스트리밍 상태 및 녹음 상태를 표시합니다.
스트리밍 또는 녹화 상태에서 디스플레이를 클릭하여 정보를 순환할 수 있습니다.
 |
 |
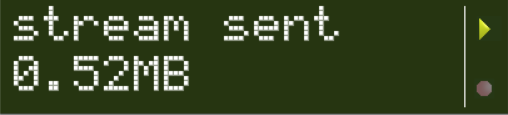 |
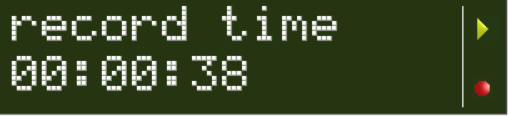 |
| 쉬고 있음 | 방송 중 | 스트림 전송 | 방송 녹음 중 |
온라인 기간, 전송된 데이터, 녹음 기간 및 기록된 데이터 중에서 선택할 수 있습니다.

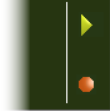
butt를 서버에 연결하면 ▷ 등이 노란색으로 빛납니다.
설정의 Record 패널에 "Start rec. when connected" (서버 연결과 동시에 녹음 시작) 확인 란이 활성화되어 있으면 ○ 등이 주황색으로 빛나고, butt가 현재 녹음 중인 경우에는 ○ 등이 빨간 색으로 빛납니다.
녹음 정지하면 아래 메시지 창이 나타나면 예 버튼을 눌러 작업을 끝냅니다.
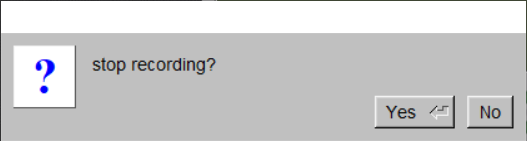
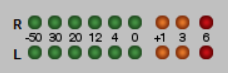
LED 색상 조명(B-미터)은 현재 입력 볼륨을 나타냅니다. 최상의 청취 환경을 위해 주황색 LED 아래 입력 볼륨으로 두는 것이 좋습니다. 볼륨이 빨간색 LED까지 올라가면 클립 상태로 음이 손상되어 방송됩니다.
게인 슬라이더는 [more/less] 버튼 중 less 일 때만 볼 수 있습니다. [settings] 설정 버튼도 보입니다!
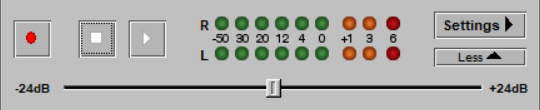
이 슬라이더를 사용하여 각각-24dB 과 +24dB 사이의 입력 신호를 감쇠 및 증폭할 수 있습니다. 슬라이더를 두번 클릭하면 게인이 0dB로 재설정됩니다. 입력 신호를 미세하게 조정하는 경우에만 이 슬라이더를 사용하십시오. 컴퓨터의 소리 입력 볼륨 설정은 변경되지 않습니다. 대신 입력 신호가 곱해집니다. 주어진 요인에 의해 높은 게인을 추가하면 많은 노이즈가 생깁니다.
설정:
Main 패널:
Settings 버튼을 눌러 세부 설정을 시작하십시오.
Main 패널에서 방송 서버 세부 정보들을 추가 버튼을 눌러 입력합니다.
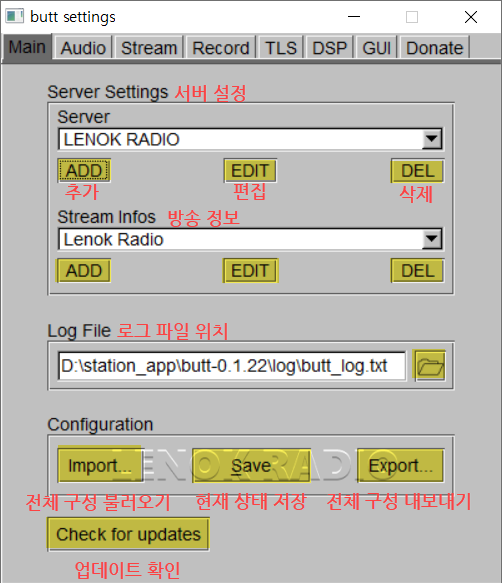
Save 버튼: 현재 설정을 기본 구성에 저장합니다.
Export 버튼: 현재 환경 설정을 지정된 파일에 저장합니다.
Import 버튼: 저장된 환경 설정 파일을 가져와 설정을 적용합니다.
서버 유형, 주소, 포트, 암호를 정확하게 입력하시고 추가 버튼을 누릅니다.
우리나라는 일반적으로 Shoutcast 서버를 많이 사용합니다.
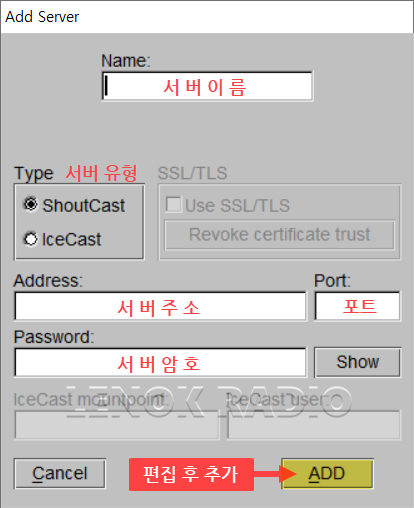
Icecast 서버 유형 추가로 마운트, 사용자까지 입력하십시오.
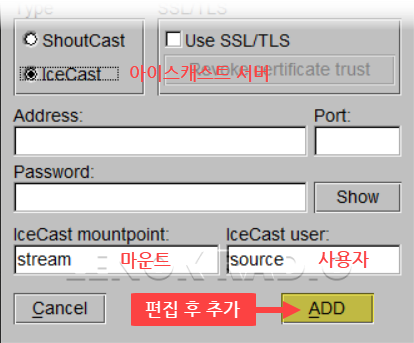
방송 정보도 추가 해 주십시오.
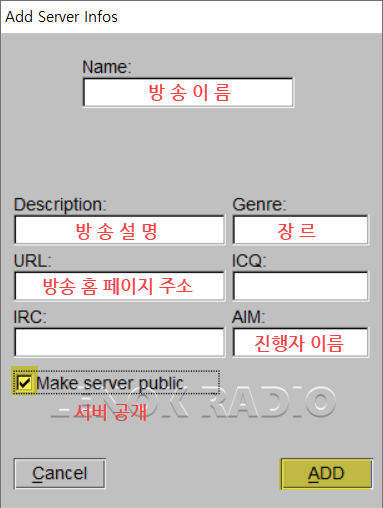
Audio 패널:
오디오 패널에서 오디오 출력 장치와 샘플 레이트 포맷 유형 및 녹음 품질을 설정합니다.
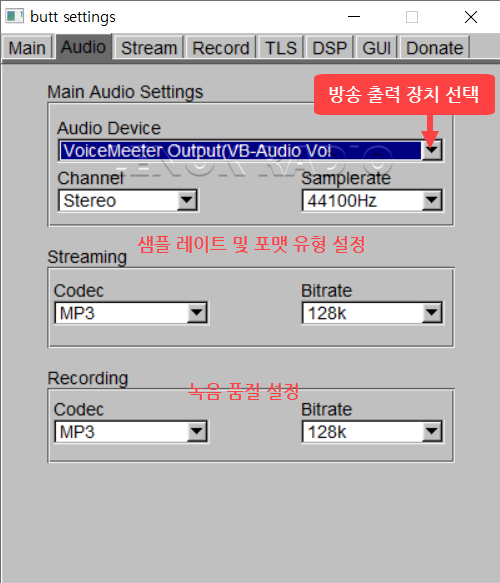
mp3, aac +, ogg/vorbis, ogg/opus 및 FLAC 등 5 가지 코덱으로 스트리밍 할 수 있습니다. opus를 선택한 경우 샘플 속도는 항상 48kHz로 업 샘플링됩니다. 업샘플링에는 많은 CPU 성능이 필요하며 업샘플링을 변경할 수 있습니다. [Audio] 탭의 고급 설정 알고리즘 48kHz를 샘플링 속도로 선택하면 업샘플링이 비활성화된다. 방송 중에는 서버 정보를 변경할 수 없으며 변경하려면 연결을 끊고 수정해야 합니다.
Stream 패널:
스트림 패널은 재생 중인 노래 제목 업데이트 관련 설정과 오디오 신호를 감지하여 자동으로 방송 서버를 시작하고 종료하게 해주는 설정을 하는 곳입니다.
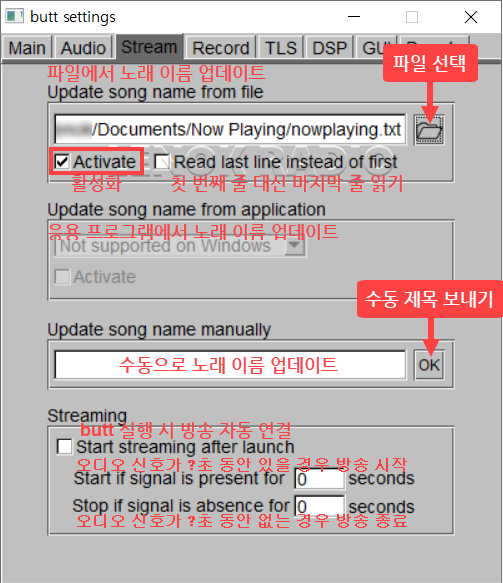
노래 제목을 업데이트 하려면 음악 플레이어가 실시간으로 노래 제목을 파일에 문자로 출력을 해야 합니다. 윈엠프나 푸바2000 같은 플레이어에는 지금 재생 중인 노래 제목을 파일로 출력해주는 플러그인이 있습니다. butt 설정 스트림 패널에서 해당 파일을 읽어드려 노래 제목 데이터를 송출하는 것입니다.

파일 버튼을 눌러 실시간 노래 제목이 출력중인 파일을 선택합니다.
수동으로 제목을 업데이트 하려면 중간 필드에 내용을 입력하고 OK 버튼을 클릭합니다. 사용하지 않을 때는 내용을 지워주십시오.
아래 스트림 부분:
"Start streaming after launch"를 체크하면 butt가 실행될 때 자동으로 방송이 시작됩니다.
"Start if signal is present for □ seconds"는 오디오 신호가 설정 시간 (초) 동안 있을 경우 방송이 자동으로 시작되고 "Stop if signal is absence for □ seconds" 는 오디오 신호가 해당 시간 (초) 동안 없는 경우 방송은 종료합니다.
Record 패널:
녹음 패널은 방송 녹음 설정하는 곳입니다. butt는 다른 비트 전송률로 동시에 기록하고 스트리밍 할 수 있습니다.(예를 들어 96kbit로 스트리밍하고 192 kbit로 녹화할 수 있습니다.) mp3, ogg/vorbis, ogg/opus, FLAC 또는 wav로 녹음이 가능하고 opus를 선택한 경우 샘플러 레이트는 항상 48kHz로 상향 샘플링되어 있습니다. 업샘플링은 많은 CPU 전력이 필요합니다. 오디오 탭의 고급 설정에서 업샘플링 알고리즘을 변경하거나 48kHz를 샘플링 속도로 선택하여 비활성화할 수 있습니다. 그러나 모든 사운드 인터페이스가 48kHz의 샘플링을 지원하는 것은 아닙니다. 녹음하려면 먼저 대상 폴더를 선택하고 녹음 탭에서 파일 이름을 지정해야 합니다.
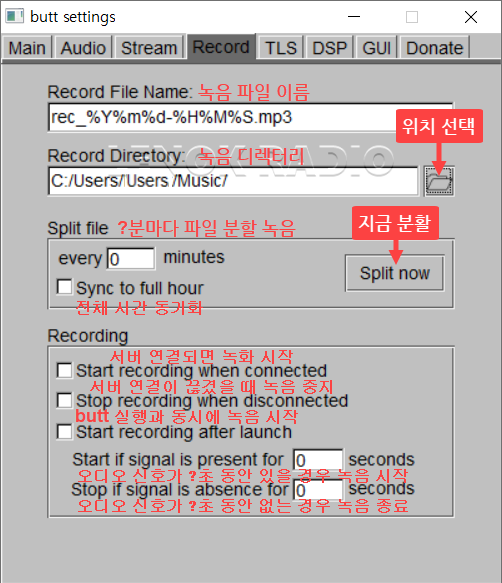
butt는 %d, %m 및 %y 변수를 현재 날짜, 월 및 연도로 표시됩니다. (예를 들어 "rec_(%m_%d_%y).mp3" 이렇게 하면 "rec_(03_28_2008).mp3"로 만들어 짐). 기타 가능한 시간 변수는 %H(시간) %M(분) %S(초)입니다.
butt는 % i 변수를 사용하여 파일 이름에 인덱스 번호를 추가할 수 있습니다. rec_%i.mp3 사용하여 rec_0.mp3를 먼저 만들려고 시도하며, 해당 파일이 이미 있는 경우 butt는 rec_1.mp3 을 만듭니다.
Start recording when connected 확인란이 활성화되면 서버 연결된 후 바로 녹음이 시작됩니다.
녹음을 수동으로 시작하려면 녹음 버튼을 누르고, 녹음을 중지하려면 녹음 버튼을 다시 클릭하십시오.
butt에 녹음 기록을 매 n 분마다 분할 파일로 나눌 수 있습니다. [..] 분마다 분할 파일 필드에 0보다 큰 숫자를 입력하기만 하면 됩니다. 파일 이름이 rec_(% m_%d_%y)_%i.mp3라고 가정하면 첫 번째 파일은 rec_(03_28_2008)_0-1.mp3, 두 번째 파일은 rec_(03_28_2008)_0-2 mp3, 세 번째 파일은 rec_(03_28_2008)_0-3.mp3 파일로 만들어집니다.
Sync to full hour(전체 시간 동기화) 확인란이 활성화되면 자동 파일 분할이 전체 시간 동기화됩니다.
즉, 시간이 8시 55분이고 파일 분할이 15분으로 설정되어 있으면 두 번째 파일은 9시에, 세 번째 파일은 9시 15분에 녹음이 시작한다는 것입니다.
TLS 패널:
이 패널은 SSL/TLS를 통한 보안 연결(Icecast 전용) 설정하는 곳입니다.
※ 일반 사용자들은 여기 TLS 탭에 정보를 입력할 필요가 없습니다.
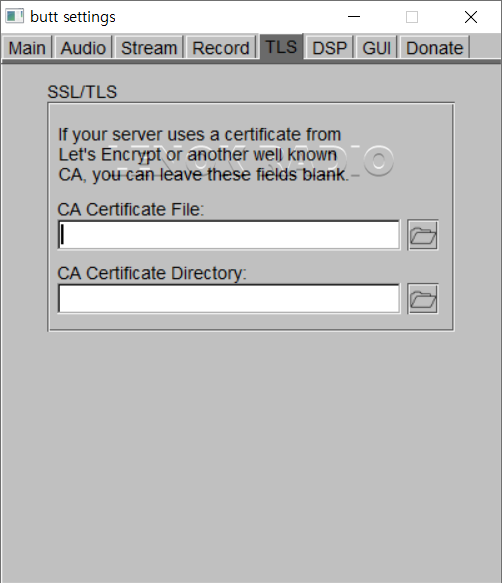
특정 서버에 대한 암호화를 활성화하려면 서버 설정에서 SSL / TLS 사용 확인란을 활성화하기만 하면 됩니다.
이 작업을 수행하려면 서버가 SSL / TLS 지원으로 구성되어 있어야 하고 암호화를 지원하지 않는 서버에서 SSL/TLS를 활성화하면 방송 연결이 되지 않습니다. 인증서 유효성 검사가 실패하면 butt는 어쨌든 해당 인증서를 신뢰할 것인지 묻습니다. [TRUST] 버튼을 클릭하면 연결이 설정되고 해당 인증서와 서버에 대한 결정이 기억됩니다.
[Revoke certificate trust] 인증서 신뢰 취소 버튼을 눌러 결정을 취소할 수 있습니다.
CA 인증서를 사용하여 자신의 파일 또는 폴더를 지정하려면 [TLS] 탭에서 해당 파일 또는 폴더의 경로를 입력할 수 있습니다.
DSP 패널:
"6 밴드 이퀄라이저" 및 "다이나믹 레인지 컴프레서"를 설정하는 곳입니다.
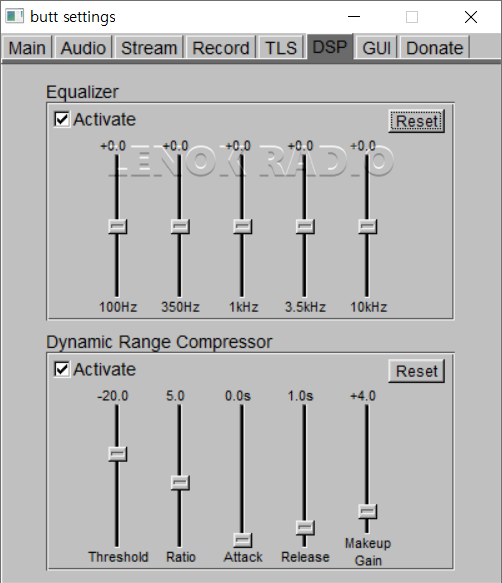
6-밴드 이퀄라이저: 이퀄라이저를 사용하면 특정 프리큐언시 밴드의 게인을 -15dB에서 15dB로 변경할 수 있다.
다이나믹 레인지 컴프레서: 다이나믹 레인지 압축은 신호의 시끄러운 부분과 조용한 부분의 차이를 줄여 수신자에게 보다 일관된 오디오 사운드 경험을 제공하기 위해 사용되며, 전문 라디오 방송국에서 많이 사용하고 있는 부분입니다.
컴프레서를 구성하는 권장 절차는 다음과 같습니다:
방송하려는 가장 큰 오디오 소스(일반적으로 음악)를 재생하기 시작하고 마스터 게인 슬라이더에 맞춰 정렬하십시오.
컴프레서를 활성화하고 임계값과 게인을 적절하게 조정하십시오.
Attack과 Release 시간은 일반적으로 변경해야 할 특별한 이유가 없는 한 그대로 유지할 수 있습니다.
전체 신호 레벨이 압축되면서 아래로 내려간다는 것을 알게 될 것입니다.
신호를 원래 수준으로 되돌리도록 메이크업 게인을 조정하십시오.
이제 음성 등 보다 조용한 오디오 소스로 테스트하고 그 수준이 비교적으로 높아집니다.
소스가 더 조용한 경우 여전히 너무 조용하면, 메이크업 게인을 0으로 재설정하고 2단계부터 만족스러운 결과를 얻을 때까지 반복하십시오.이 절차는 미터링에 의해 결정되는 최적의 설정을 찾는데 시간이 걸릴 수 있지만 일반적으로 한 번만 수행하면 되고 butt는 설정을 저장하므로, 일단 콘텐츠에 잘 맞는 값을 갖게 되면 다시 조정할 필요가 없을 것입니다.
대략적인 지침으로서, 음악은 비교적 미묘하게 압축되어야 하며, 상당히 높은 임계값과 전형적으로 2와 3 사이의 비율을 가져야 순수합니다. 음성 내용은 낮은 임계값과 5 이상의 비율로 훨씬 더 극적으로 압축될 수 있으며 이것은 청자가 말을 더 쉽게 이해할 수 있게 할 것이며, 또한 다른 스피커 간의 차이를 줄이거나 마이크로부터 매우 일관된 거리를 유지하지 못하게 할 것입니다. 음악과 음성을 같이 사용하면 설정해 두는 것이 좋습니다. butt에 음악에 대한 압축을 수행한 다음 마이크와 최종 혼합 사이에 추가 컴프레서(하드웨어 모듈 장착)를 설치하십시오.
GUI 패널:
GUI 패널은 butt 화면 관련 설정하는 곳입니다. 화면 내용이 곧 설명입니다!
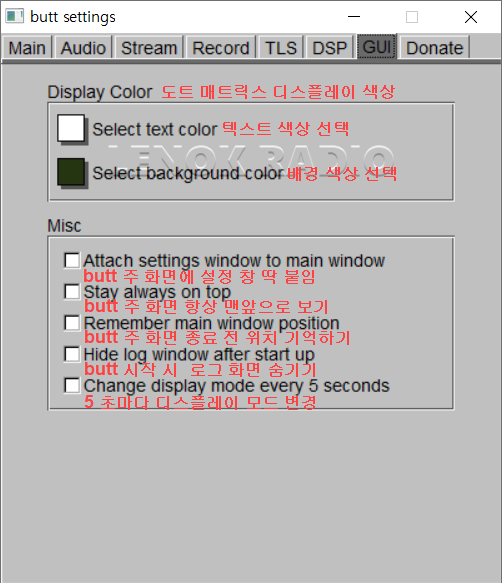
Donate 패널:
butt를 개발하신 '대니얼 느텐'에게 감사드립니다!
이 독립형 인코더 butt가 마음에 드시고 대니엘 뉴턴에게 기부를 하려면 여기 기부 패널에서 하십시오.
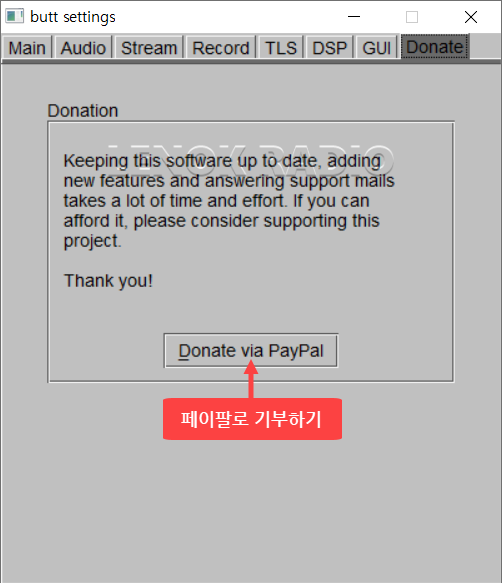
감사합니다!
'Softwar_Tutorial > broadcast_Encoder' 카테고리의 다른 글
| 무료 독립형 스트리밍 인고더 butt (0.1.40) 사용자 설명서 (1) | 2024.01.09 |
|---|---|
| 무료 독립형 인코더 MB RECASTER (2) | 2024.01.02 |
| 무료 독립형 인코더 SECaster(한글) (1) | 2024.01.02 |
| 한글 RadioCaster 3.1.. 사용법 (0) | 2023.12.30 |
| 무료 독립형 인코더 butt (0.1.39) 버전 사용법(동영상) (0) | 2023.10.19 |
