디제잉 소프트웨어 MIXXX 를 설치하고 간단히 기본 설정하여 방송 테스트까지...
MIXXX는 윈도우 및 맥 운영 체제에서 호환되는 라이브 스트리밍 소프트웨어이고 이 소프트웨어로 웹 라디오 방송 구성 방법을 살펴보겠습니다.
다운로드 및 설치
운영 체제에 해당하는 버전을 다운로드하고 설치를 진행합니다.(여기에선 Windows 용으로...)
다운로드 한 mixxx-2.2.3-win64.exe 파일을 더블 클릭하여 단계별 지침을 따라 설치합니다.
※ MIXXX는 Windows 모든 버전과 호환하며 본인의 컴퓨터 버전을 모르실 경우 Windows 32 비트 버전으로 다운로드하셔서 설치하십시오.
※ "보안 경고-게시자를 확인할 수 없습니다"와 유사한 경고 메시지가 표시될 수 있습니다. 이것은 MIXXX 설치 프로그램이 디지털 서명이 되지 않았기 때문입니다. 메시지를 무시하고 설치를 계속하십시오. www.mixxx.org 와 같은 소스 웹 사이트를 신뢰할 수 있는 경우 보안 위험이 표시되지 않습니다.
소프트웨어를 설치한 다음 꼭 해야 할 작업:
mp3 형식 파일을 방송으로 전송할 수 있으려면 LAME 라이브러리 "libmp3lame"을 설치해야 합니다.
libmp3lame 다운로드 (윈도우 버전 확인!)
다운로드를 한 zip 파일을 풀면 "libmp3lame.dll","libmp3lame.exp","libmp3lame.lib" 파일이 있습니다.
이 3개의 파일을 MIXXX가 설치된 폴더에 넣어 주십시오.
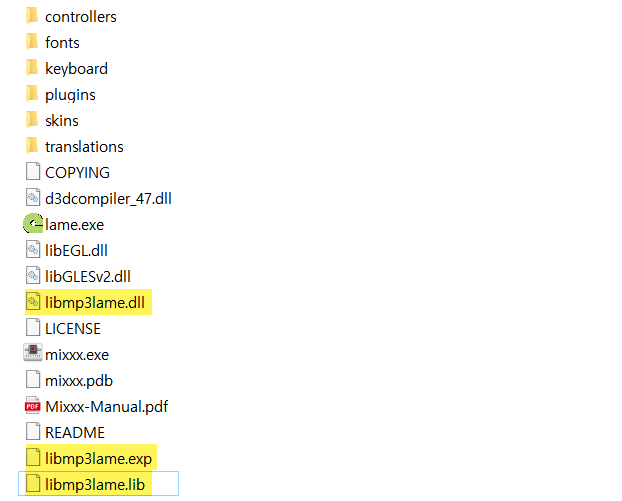
MIXXX 구성
프로그램과 MP3 라이브러리를 설치한 후 설정합니다!
MIXXX를 열고 상단 메뉴 "Option"에서 "Preferences"을 클릭하십시오.
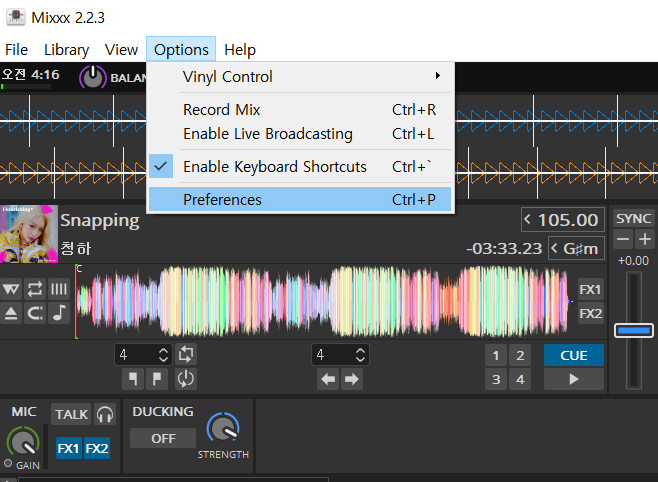
"Preferences" 창의 "Sound hardware" 옵션에서 오디오 장치를 구성합니다.

"Sound API"필드에서 "Windows DirectSound"를 기본으로 하십시오.
"출력" 탭에서 스피커, 헤드폰 등 재생에 사용할 장치를 선택하십시오.
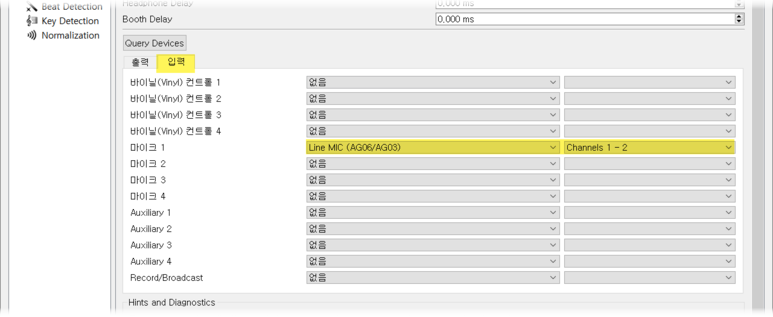
"입력" 탭에서 마이크 또는 믹스 콘솔 같은 입력 장치를 선택하십시오.
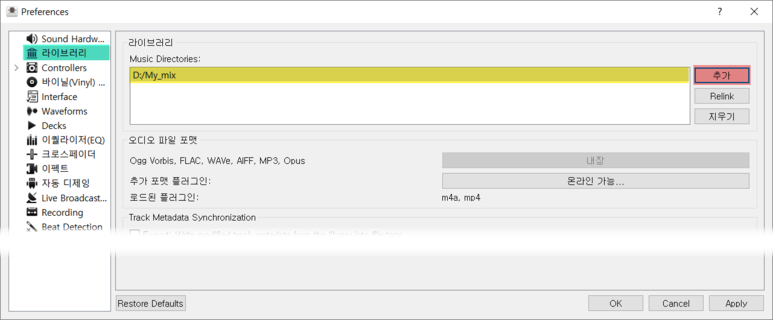
"라이브러리" 메뉴에서 라이브러리에 사용할 컴퓨터의 오디오 파일을 추가할 수 있습니다.
방송 서버 설정
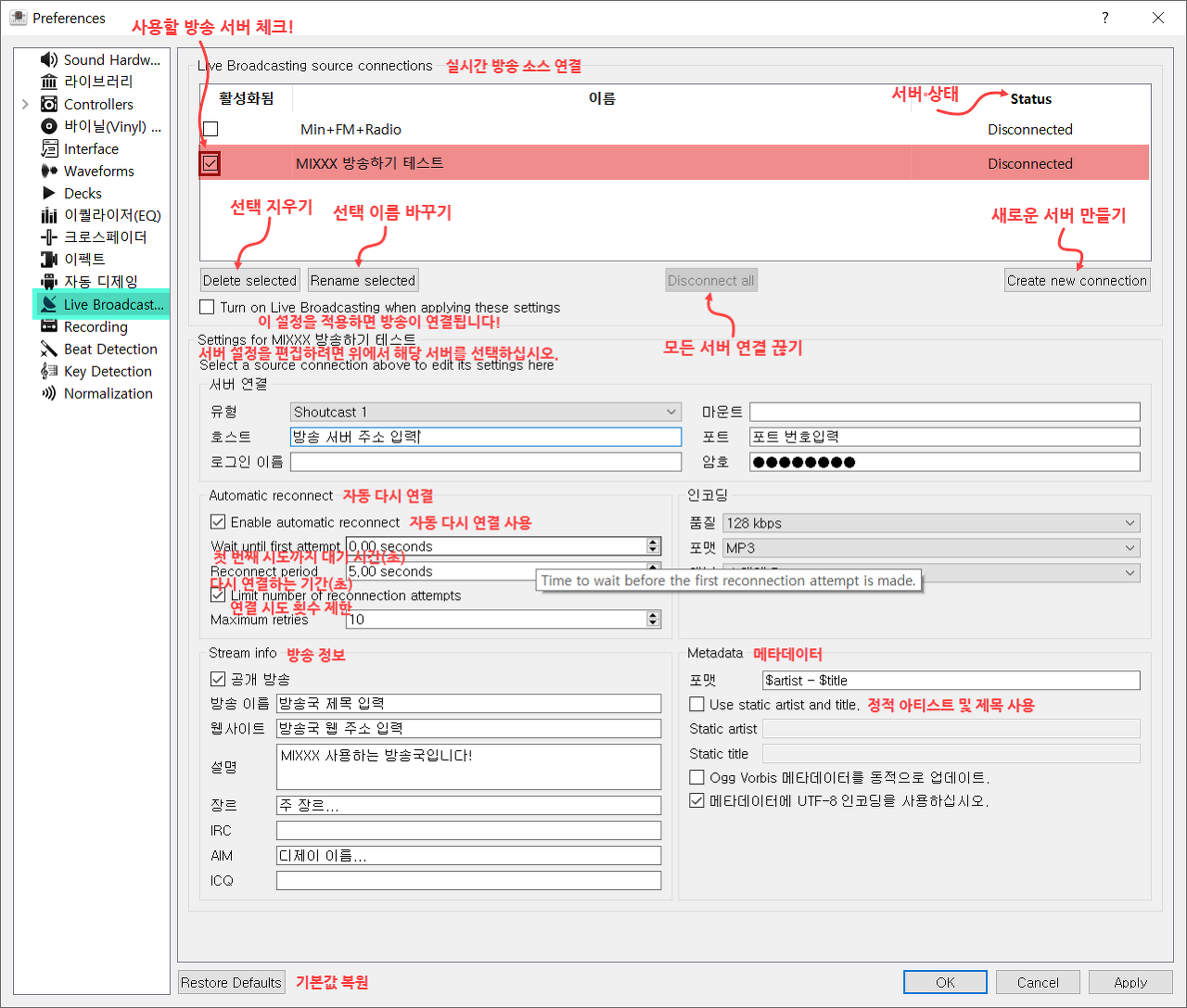
Mixxx를 사용하면 오디오 스트림을 Shoutcast 및 Icecast 스트리밍 서버로 직접 공급할 수 있습니다. 청취자의 수에 따라 스트리밍 오디오에는 상당한 양의 대역폭이 필요합니다. 스트리밍 서버는 필요한 대역폭을 제공하고 스트림을 청취자에게 방송합니다. 인기 있는 무료 스트리밍 서비스는 인라이브, 세이캐스트가 있습니다.
공개 방송: 이 옵션을 활성화하면 라디오 방송국이 Shoutcast / Icecast 디렉터리에 추가됩니다.
· Shoutcast 라디오 디렉터리: www.shoutcast.com
· Icecast 라디오 디렉터리: dir.xiph.org
메타데이터 UTF-8 사용: 이 옵션을 활성화하면 스트리밍 공급자가 서버에서 UTF-8 메타 데이터를 지원하도록 구성한 것으로 가정하여 메타 데이터에서 손상된 악센트 및 외국어 기호를 수정합니다.
Ogg Vorbis 메타데이터 동적으로 업데이트: 일부 스트리밍 클라이언트의 결함으로 인해 Ogg Vorbis 메타데이터를 동적으로 업데이트하면 리스너 결함 및 연결 끊김이 발생할 수 있습니다. 메타데이터를 업데이트하려면 이 상자를 선택하십시오. 청취자가 사용할 수 있는 일부 플레이어에는 Ogg Vorbis 메타데이터가 동적으로 업데이트될 때 오디오 글리치 나 연결이 끊어질 수 있는 버그가 있습니다. 이것이 문제가 되지 않으면 이 확인란을 활성화할 수 있습니다.
방송 이름: 방송국 이름
웹 사이트: 청취자가 방문할 웹 사이트 주소를 입력
설명: 방송국 설명 또는 짧은 태그라인 입력
AIM: 디제이 이름
장르: 선곡 주요 장르를 입력. 스트림 디렉터리에서 검색 적중을 유치하고 장르는 비워 둘 수 없습니다.
문제 해결
스트리밍 서버에 연결하는데 문제가 있으면 라이브 브로드캐스트 기본 설정에서 구성을 확인하십시오.
MP3로 스트리밍 하려면 LAME 라이브러리가 필요할 수 있습니다. Shoutcast 서버에서 지원하지 않는 Ogg Vorbis 형식을 선택했을 수 있습니다. 방화벽 설정을 확인해야 할 수도 있습니다. Icecast와 Shoutcast는 두 개의 포트를 사용합니다. 포트 (예: 포트 8000)에서 스트리밍 하는 경우 다음 포트(예: 포트 8001)로 열어야 합니다. 라우터가 스트리밍 포트(예: 포트 8000)에 대한 요청을 차단하는 경우 포트 전달을 구성해야 할 수 있습니다.
기타 자세한 내용: 라이브 브로드캐스트 기본 설정
"Live Streaming" 메뉴를 선택하여 방송 서버 상세 정보를 입력합니다.
※ Shoutcast 서버 1버전을 사용할 때에는 로그인 이름 필드를 비워 놓습니다.
설정을 마치면 "Apply" 클릭 적용하고 "OK" 확인하고 메인 창으로 나옵니다.
트랙 재생 준비와 마이크 사용법
인터페이스의 각 패널 역할을 간단히 알아보겠습니다.

위 그림은 Mixxx의 상단 모습입니다. 왼쪽 마스터 볼륨 게인 레벨 조절 노브와 밸런스 노브가 있고 녹음, 방송 연결, 효과, 샘플, 마이크와 보조 플레이어, 스킨 설정 메뉴 버튼이 있습니다. 사용자 환경에 맞게 조절하거나 나타나게 하여 설정하십시오.
마이크 사용하기
MICS & AUX 버튼을 클릭하면 아래와 같은 패널이 나타납니다.


마이크로폰 토크-오버: 마이크 입력을 마스터 출력에 믹스하기 위한 래칭을 위한 버튼을 길게 누르거나 짧게 누름.

이펙트 유닛 할당: 이 마이크를 표시된 효과 장치로 통해 연결, 체인 내에서 효과를 들을 수 있어야 함.

헤드폰: 선택한 채널의 오디오를 옵션 "Preferences"메뉴의 "Sound Hardware"에서 선택한 헤드폰 출력으로 보냅니다.

마이크로폰 게인: Pre-fader 마이크 게인을 조정, 오른쪽 마우스 클릭:기본값으로 돌아감.
마이크 토크 오버 모드:

Off: 음악 볼륨을 줄이지 않음.

Auto: 마이크를 사용할 때 자동으로 음악 볼륨 감소. Strength(감도) 노브를 사용하여 음악 볼륨 수준을 조정.

Manual: Strength 노브로 설정된 음악 볼륨을 고정된 양만큼 줄임.

마이크 토크 오버 더킹 강도 (마이크 전환 모드에 따라 작동). Off: 아무것도 하지 않음. Auto: 마이크를 사용할 때 음악 볼륨을 얼마나 줄일지 설정. Manual: 마이크 입력의 볼륨에 관계없이 음악 볼륨을 얼마나 줄일 것인지 설정.
크로스 페이더 방향: 채널의 크로스 페이 더 방향을 설정. 크로스 페이더의 왼쪽

, 오른쪽

또는 중앙

(크로스 페이더의 영향을 받지 않음)
효과 사용하기
EFFECTS 버튼을 클릭하면 아래와 같은 패널이 나타납니다.

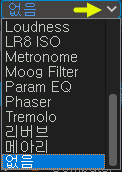
샘플

방송 연결
아래 그림에 안테나 모양의 버튼을 눌러 방송 서버를 연결하거나 끊습니다.

스킨 설정
사용자 취향껏...
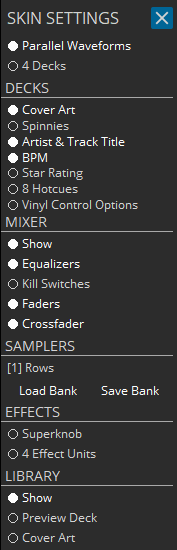
'Softwar_Tutorial > etc' 카테고리의 다른 글
| Winamp + butt 이용한 방송 [현재 재생 중인 노래 제목을 텍스트 파일로 출력] (0) | 2020.08.13 |
|---|---|
| Foobar2000 + butt 이용한 방송 [현재 재생 중인 노래 제목을 텍스트 파일로 출력] (0) | 2020.08.13 |
| 윈엠프(재생 플레이어) + 샤웃캐스트(인코더) 이용 방송하기 <윈도우 10 환경> (0) | 2020.04.15 |
| Spotify 노래 제목 업데이트 하기 (0) | 2020.04.02 |
| 노트북 방송 셋팅 이미지 (0) | 2019.07.22 |
