반갑습니다!
오늘은 윈도우 11 환경에서 방송 시 전화 데이트, 회의, 인터뷰를 할 수 있는 방송 방법을 소개하겠습니다.
"다시 한번 강조하지만 본 내용은 정답이 아니며 더 좋은 방법이 있을 수도 있습니다.
각 프로그램들의 개념을 이해하시고 나만의 설정으로 방송을 즐기시길 바랍니다."
'마이크로소프트 애저 관리자 Kai Dahm의 자료 참조하여 게시합니다, 도움이 된 그에게 감사드립니다!'
필요한 것들
필수사항:
- Windows 11 데스크톱 또는 노트북(사양은 적당하고 사운드 카드가 있는 것, 윈도우 10 가능)
- Windows 11 Pro Skype(최신 버전), 개인용 Microsoft Teams(최신 버전), PC 버전 카카오톡, 디스코드 등 음성 인터넷 프로토콜(VoIP)
- 여기에선 무료 자동화 라디오 소프트웨어 RadioDJ 사용(RadioDJ는 MariaDB 데이터베이스가 있어야 함)
※ RadioBOSS, mAirList, ProppFrexx ONAIR 등 자동화 라디오 방송 소프트웨어 또는 Winamp, foobar2000, AIMP, VLC EMD 등 출력 설정과 재생 중인 노래 제목을 업데이트할 수 있는 음악 플레이어 가능
- VoiceMeeter Potato 가상 오디오 믹스 장치(유료)
- Virtual Audio Cable(VAC) 가상 오디오 케이블(유료)
- 독립형 인코더 RadioCaster(유료), butt 등
- 마이크, 스피커, 헤드폰
- VST Host (선택사항)
목표
필요한 모든 소프트웨어 패키지가 있다는 가정하에 주요 목표를 설명하겠습니다.
RadioDJ 라디오 프로그램을 Icecast 서버 또는 Shoutcast 서버로 스트리밍하고 조정을 위해 외부 마이크 사용 청취자 또는 기자가 스카이프, 디스코드, 카카오톡 등 음성 인터넷 프로토콜((VoIP)을 통해 방송국에 전화를 걸어 생방송으로 진행할 수 있도록 허용하거나 마이크로소프트 팀즈를 통해 사람들 그룹과 라이브 인터뷰 만들 것입니다.
설치
여기에선 가상 오디오 케이블 Virtual Audio Cable(VAC) 4.66 및 RadioCaster 2.9.0.2로 구성을 사용합니다.
Virtual Audio Cable(VAC)
다운로드한 설치 프로그램을 시작하고 화면의 지시를 따릅니다.
설치 프로세스가 끝나면 기본 오디오 입력 및 오디오 출력을 설정할지 묻는 메시지가 표시됩니다. 나중에 설정하기 때문에 여기에서 NO를 선택합니다.
RadioCaster
다운로드한 설치 프로그램을 더블 클릭하여 RadioCaster를 설치하고 화면의 지시에 따릅니다. 라디오캐스터 구성은 나중에 하겠습니다.
VoiceMeeter Potato
다운로드한 Voicemeeter8Setup.exe를 더블 클릭합니다. 화면의 지시를 따릅니다.
컴퓨터를 재부팅합니다.
설정
이제부터 혼란스러운 부분이 나옵니다. 걱정하지 마시고 단계별로 따르면 모든 것이 잘 작동할 것입니다.
Windows 11 소리 입력 및 출력 장치 설정 구성
이 구성은 Windows에 기본 사운드 입력 및 출력으로 사용할 장치를 알려줍니다.
- 작업 표시줄의 스피커 모양을 마우스 우 클릭하고 "사운드 설정"을 선택합니다.
- "출력" 아래의 새 창에서 "Voicemeeter Input"을 선택합니다.

- "입력"은 "VoiceMeeter Output"을 선택합니다.

- 입력 및 출력의 기본 장치를 지정했다면 "사운드 설정" 창을 닫습니다.
Virtual Audio Cable(VAC) 구성
가상 케이블을 사용하는 이유는 무엇일까요?
우리는 소프트웨어 입력과 출력을 다른 곳으로 라우팅 하기를 원하기 때문에 제한된 윈도우 사운드 믹스를 사용하지 않고 소프트웨어 출력 및 입력을 이것으로 사용하기 위함입니다.
가상 케이블은 테이프 데크(녹음기)와 러시버(수신기) 사이의 물리적 와이어처럼 작동하는 장치 드라이버입니다.
- 5개의 가상 케이블이 필요합니다(RadioDJ 용 케이블 1개, Microsoft Teams 용 2개, Skype 용 2개).
- 윈도우 시작 버튼을 클릭하고 "VAC Control Panel"을 입력하여 검색합니다.
- "VAC Control Panel"을 관리자 권한으로 실행하십시오.
- 열린 창에서 케이블을 "5"로 설정하고 "Set" 버튼을 클릭합니다. 다른 모든 설정은 기본값으로 둡니다.
그림 참조

- 5개의 케이블이 모두 표시될 때까지 잠시 기다려 주세요.
- 케이블이 다 표시되면 "Exit" 버튼을 눌러 프로그램을 종료합니다.
VoiceMeeter Potato 구성
VoiceMeeter Potato를 사용하면 조금 더 많은 작업을 수행할 수 있습니다.
각 영역을 표시한 VoiceMeeter Potato의 화면 모습입니다.


연두색 영역:
다섯 개의 채널이 있고 마이크용 하드웨어 입력과 가상 오디오 케이블로 연결하고 싶은 소프트웨어 입력하는 곳입니다.

하드웨어 입력 (Input 1)

하드웨어 입력 (Input 2)

하드웨어 입력 (Input 3)

하드웨어 입력 (Input 4)

하드웨어 입력 (Input 5)

하늘색 영역:
이 부분은 3 채널의 가상 소프트웨어 입력입니다.

소프트웨어 입력 (VAIO Input)

소프트웨어 입력 (AUX Input)

소프트웨어 입력 (VAIO 3 Input)
먼저 Windows 소리 기본 사운드 장치 입력 및 출력을 "Voicemeeter Input (VAIO)" 및 "Voicemeeter Output (VAIO)"로 설정했습니다.
재생(출력) "VoiceMeeter Input (VAIO)"
녹음(입력) "VoiceMeeter Output (VAIO)"
예를 들어 윈도우 시스템 소리, 윈도우 미디어 플레이어에서 재생되는 브라우저 또는 미디어에서 나오는 비디오 등 모든 소리 신호가 VAIO 채널로 라우팅 됩니다(출력을 다른 장치로 지정한 것은 제외).
나머지 2개의 채널은 RadioDJ 및 RadioCaster 모니터 채널로 설정합니다.

노란색 영역:
5 채널의 하드웨어 출력입니다. 여기에 헤드폰, 스피커 등 출력을 연결합니다.

하드웨어 출력 (A1)

하드웨어 출력 (A2)

하드웨어 출력 (A3)

하드웨어 출력 (A4)

하드웨어 출력 (A5)

주황색 영역:
3 채널의 방송 및 녹음 출력이 있습니다. 여기의 채널에 RadioCaster(기타 독립형 인코더 사용 가능)를 연결하여 Icecast 서버 또는 Shoutcast 서버로 방송 전송합니다.

B1 (방송 송출용 출력)

B2 (녹음용 출력)

B3 (기타 출력)
지금부터 VoiceMeeter Potato 설정을 시작하겠습니다.
마이크, 헤드폰 및 스피커를 컴퓨터에 연결하고 VoiceMeeter Potato를 실행합니다.
먼저 HARDWARE OUTPUT 채널 1에 헤드폰을 할당합니다.
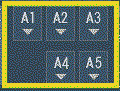
HARDWARE OUTPUT 영역 위의 작은 노란색 영역에서 "A1"을 클릭하면 여러 장치가 있는 드롭 다운 목록이 나타나고 목록의 모든 장치에는 접두사에 유형이 있습니다.
* WDM - (낮은 대기 시간)
* KS - (WDM보다 짧은 대기 시간)
* MME - (높은 대기 시간) 사용하지 않음!
* ASIO - (거의 대기 시간 없음)
이 목록에서 가장 낮은 대기 시간을 나타내는 유형 헤드폰을 선택합니다(레이턴시가 높을수록 입력과 출력 사이의 지연이 커짐). 그런 다음 A2를 클릭하여 스피커를 HARDWARE OUTPUT 채널 2에 할당하고 A3를 클릭 드롭 다운 목록에서 스피커를 선택합니다. 이제 A4를 클릭하고 "Line 4(Virtual Audio Cable)"를 할당하고 A5는 "Line 5(Virtual Audio Cable)"로 할당합니다. 두 번째 헤드폰(예: 게스트 또는 공동 진행자용)을 사용하려면 A3에 할당하십시오.
이제 입력 장치(헤드폰, 스피커 및 가상 케이블)를 HARDWARE OUTPUT 채널에 할당했으므로 출력 장치를 HARDWARE INPUT 채널에 할당할 수 있습니다.
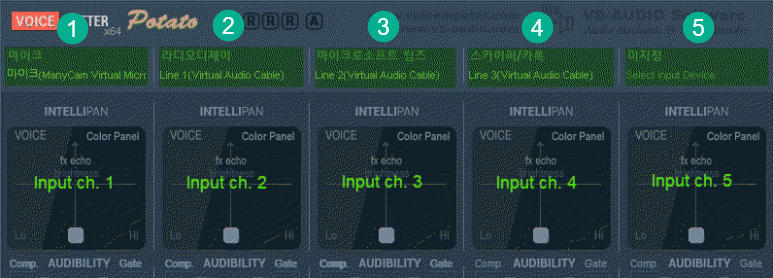
먼저 HARDWARE INPUT 채널 1에 마이크를 할당합니다.
"1."로 표시된 녹색 영역을 마우스 왼쪽 버튼으로 클릭하면 HARDWARE OUTPUT 영역에 있는 것과 유사한 드롭 다운 목록이 나타납니다. 목록에서 가장 낮은 대기 시간 접두사 유형 마이크를 선택합니다. 영역 중 하나를 마우스 우 클릭하면 해당 채널에 사용자 지정 이름(예: Microphone 1 또는 Rode Mic., RadioDJ, Skype 등)으로 변경할 수 있습니다. 두 번째 마이크를 지정하려면 HARDWARE INPUT 채널 2에 할당해도 지장이 없습니다. 다음으로 첫 번째 가상 오디오 케이블을 다음 HARDWARE INPUT 채널에 할당합니다. 위의 예에서 "Line 1(Virtual Audio Cable)"은 HARDWARE INPUT 채널 2에 할당되어 있습니다. 따라서 "2"로 표시된 녹색 영역을 마우스 왼쪽 버튼으로 클릭합니다. 드롭 다운 목록에서 "Line 1 (Virtual Audio Cable)"을 선택합니다. 다음 두 HARDWARE INPUT 채널에 대해 이 작업을 반복합니다. 드롭 다운 목록에서 "Line 2 (Virtual Audio Cable)" 및 "Line 3 (Virtual Audio Cable)"을 선택하기만 하면 됩니다. 이 시점에서 VoiceMeeter Potato 구성의 주요 작업이 완료되었습니다.
마지막 설정을 하려면 VoiceMeeter Potato에서 "메뉴" 버튼을 클릭하십시오.
아래 그림 참조
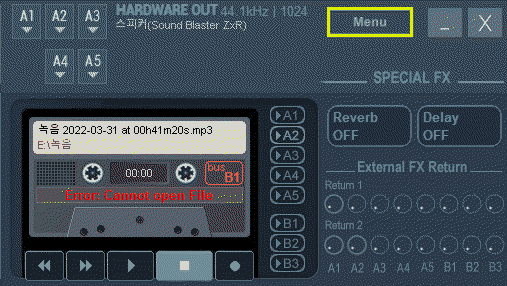
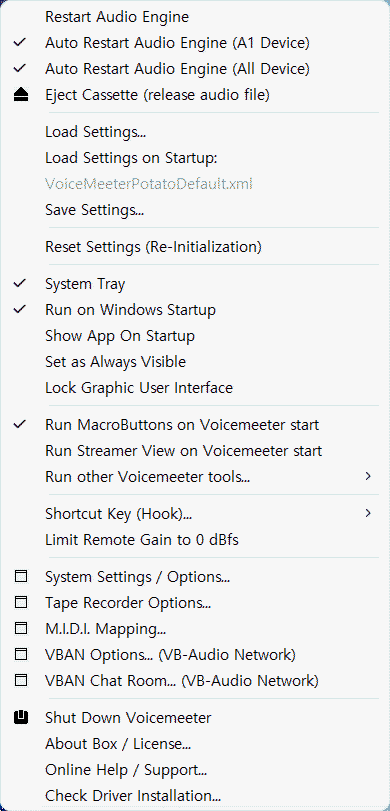
메뉴가 열리면 다음 내용에 체크하여 활성화하십시오.
1. Auto Restart Audio Engine (A1 Device) - 오디오 엔진 자동 재시작(A1 장치)
2. Auto Restart Audio Engine (All Devices) - 오디오 엔진 자동 재시작(모든 장치)
3. System Tray - 닫기 시 시스템 트레이로 이동
4. Run on Windows Startup - 윈도우 시작 시 보이스미터 실행
5. Run MacroButtons on Voicemeeter start - 보이스미터 시작 시 매크로버튼 실행
항목을 클릭하면 됩니다.
이제 "System Settings / Options..." 시스템 설정 / 옵션 메뉴 항목을 클릭하면 새 창이 열릴 것입니다. 여기에서 WDM 및 KS 버퍼링을 위해 노란색으로 표시된 항목을 기본값 "512"에서 "256"으로 변경합니다.
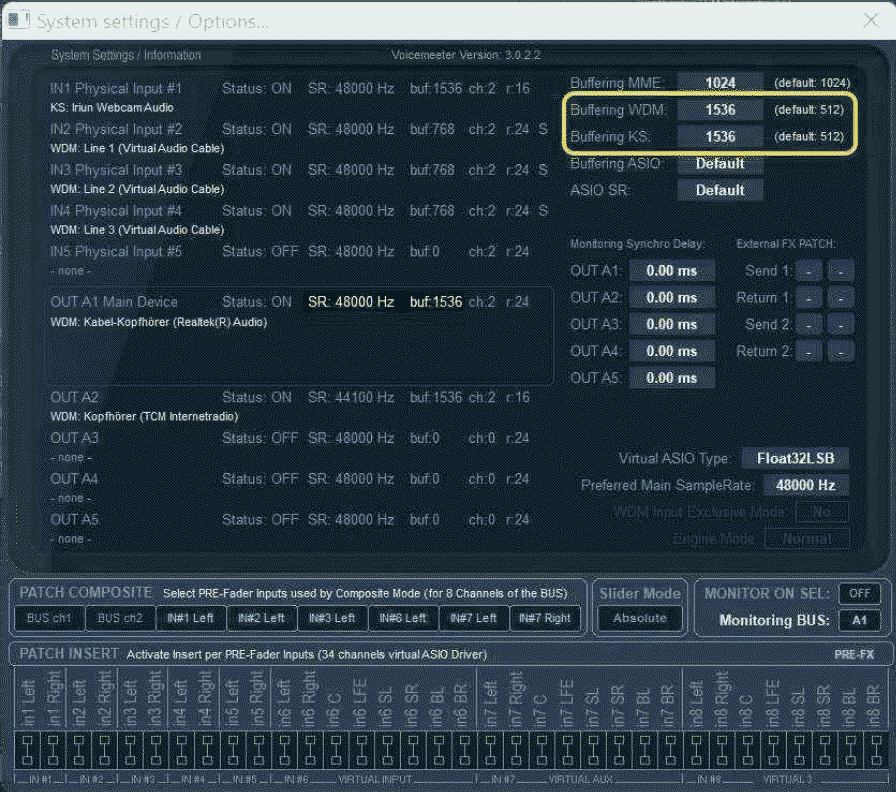
Voicemeeter 경고 메시지는 무시하십시오. 버퍼 크기를 변경하면 지연이 약간 줄어듭니다. 나중에 소리가 끊긴다는 것을 알게 되면 2개의 버퍼를 한 단계 높게 설정하고 다시 테스트합니다. 소리가 깨끗해질 때까지 이 절차를 반복하십시오. 컴퓨터가 느린 경우 버퍼 크기를 늘려야 합니다. 셀러론®프로세서N4100가 탑재된 컨버터블 노트북에서 더 이상 소리가 나지 않을 때까지 버퍼 크기를 1536까지 올려야 했습니다.

녹음기:
이제 Voicemeeter에는 한군데 구성만 남습니다. 방송을 기록하지 않으려면 이 지점은 선택 사항입니다. "메뉴"에서 "Tape Recorder Options…" 테이프 레코더 옵션을 클릭하면 다음 창이 열립니다.
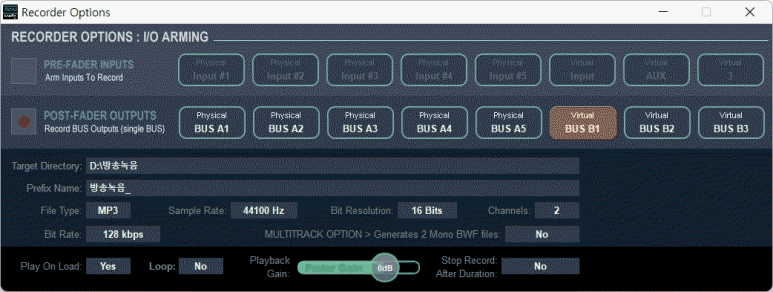
Voicemeeter의 내장 테이프 레코더와 함께 사용하려는 테이프 녹음의 "대상 디렉터리", "파일 형식", "샘플 속도", "비트 해상도", "채널" 및 "비트 속도"를 설정하십시오.
이제 보이스미터 구성이 준비되었습니다!
1. Voicemeeter Potato와 함께 사용하는 RadioDJ 구성
RadioDJ의 구성은 매우 간단합니다. 자, 이제 "RadioDJ"를 시작하겠습니다.
RadioDJ에서 오른쪽 하단 모서리에 있는 렌치 모양을 클릭하여 "RadioDJ 구성" 창을 엽니다.
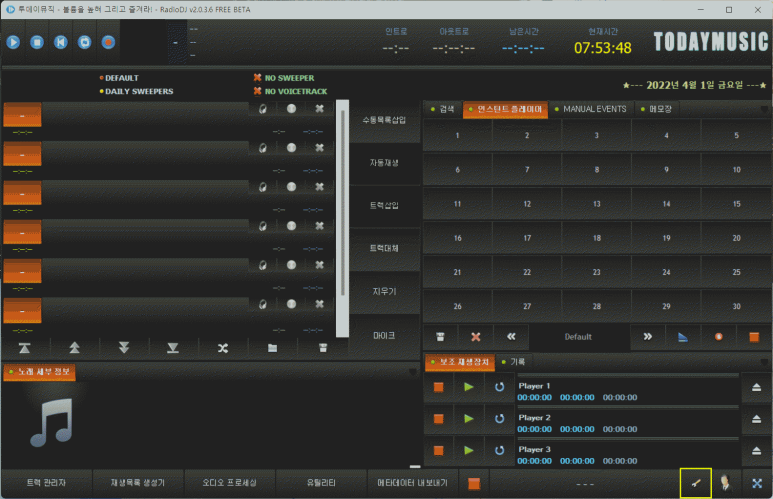
열리는 창에서 "옵션" 버튼을 클릭합니다.
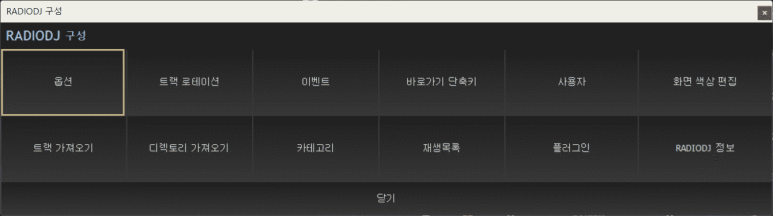
"설정"이라는 새 창이 나타나면 "소리 장치"탭을 클릭하고 "소리 출력 설정"에서 모든 것을 "Line 1(Virtual Audio Cable)"로 설정합니다. 방송에서 모니터링 출력을 듣지 않기 위해 "모니터링 소리 장치(CUE)"는 "Voicemeeter Aux Input"으로 설정합니다.

여기서 마지막으로 구성할 것은 마이크입니다."소리 장치" 탭에서 "입력 오디오 설정"으로 스크롤하고 " 소리 입 장치"를 "Disabled" 비활성화로 설정합니다. 이것으로 RadioDJ의 "입력" 버튼을 비활성화할 수 있습니다. 믹싱 및 기타 미세 기능이 가능한 Voicemeeter에서 할당된 마이크를 사용하기 위함입니다. "설정" 및 "RadioDJ 구성" 창을 닫고 RadioDJ를 다시 시작합니다.
2. Voicemeeter Potato와 함께 사용하는 Microsoft Teams 구성

마이크로소프트 팀즈를 시작하고 채팅에 시작하고 새 창에서 톱니바퀴 기호를 클릭하여 "설정"을 열어 "스피커"에서 "Line 2 (Virtual Audio Cable)"를 선택하고 "마이크"에서 "Line 4 (Virtual Audio Cable)"를 선택하면 팀즈 설정은 끝났습니다.
3. Voicemeeter Potato와 함께 사용하는 Skype 구성
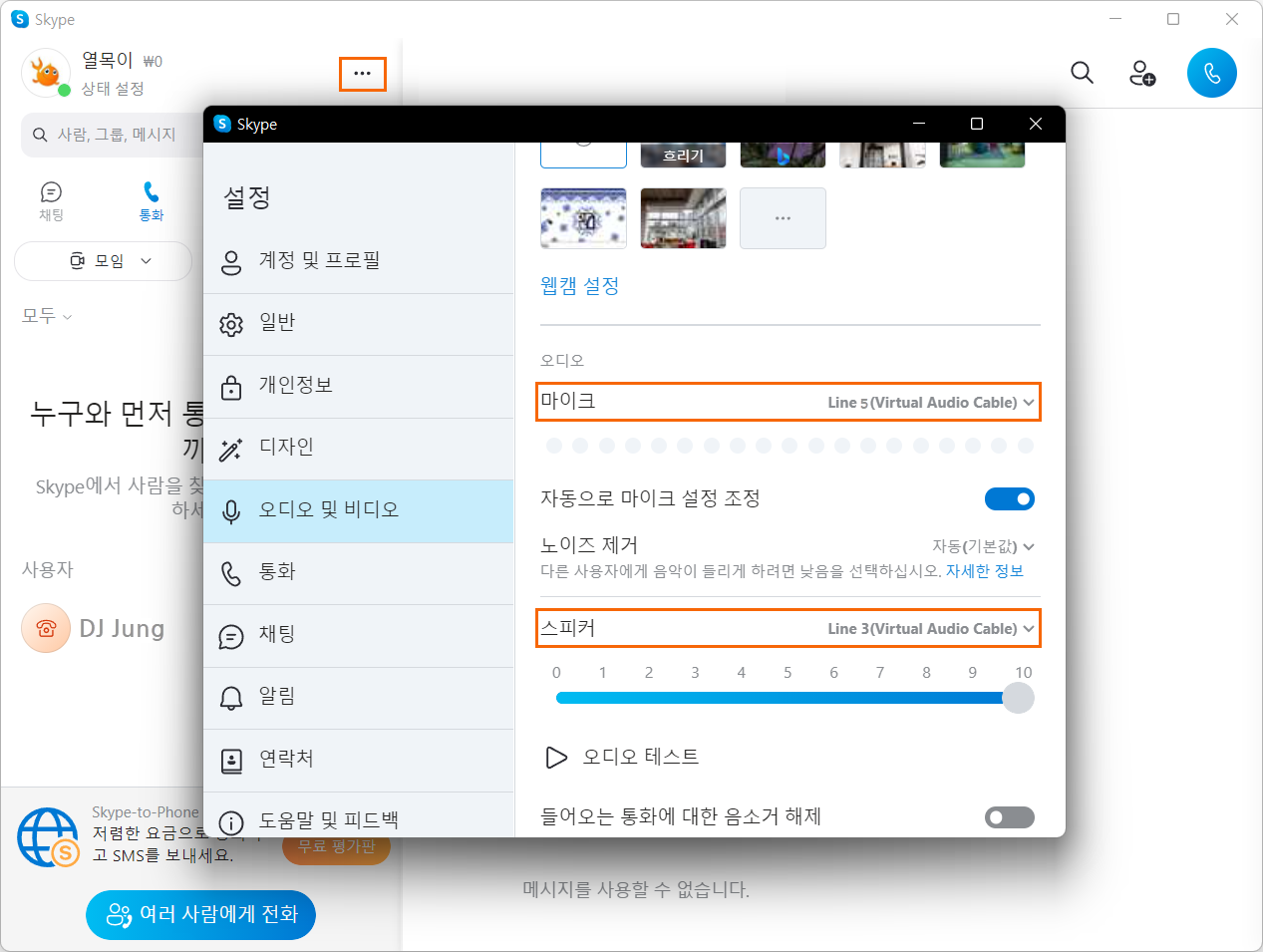
스카이프를 시작하고 CTRL+쉼표를 눌러 "설정" 창을 엽니다.
새 창에서 "오디오 및 비디오"를 클릭하여 "마이크"는 "Line 5(Virtual Audio Cable)" 그리고 아래 "스피커"는 "Line 3(Virtual Audio Cable)"로 선택합니다.
4. Voicemeeter Potato와 함께 사용하는 RadioCaster 구성

라디오캐스터를 실행한 다음 "RadioCaster" 메뉴 항목을 클릭하여 "설정..."을 선택합니다.
"소스"의 "변경" 버튼을 클릭합니다. 새 창에서 "사운드 카드 입력"을 선택한 다음 "샘플 레이트"를 선택하십시오.
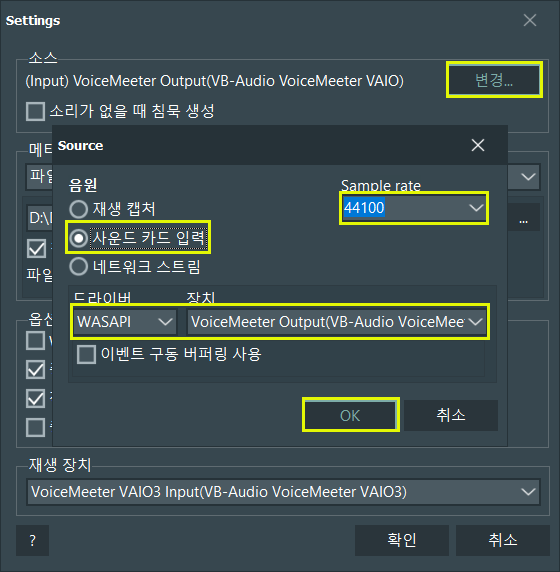
"드라이버"는 "WASAPI"로 설정하고 "장치"를 "Voicemeeter Output(VB-Audio Voicemeeter VAIO)"으로 설정합니다.
설정을 저장하려면 "확인"을 클릭합니다
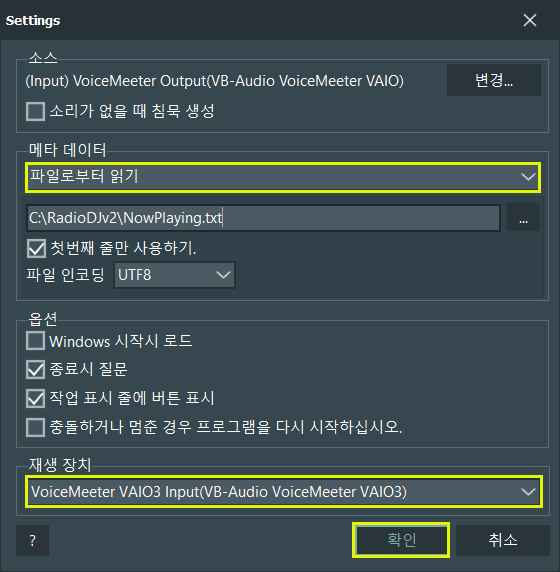
"설정" 창으로 돌아가서 "파일에서 읽기"를 선택한 다음 RadioDJ의 "NowPlaying.txt" 경로를 설정합니다. RadioDJ에서 변경하지 않았다면 "C:\RadioDJv2\NowPlaying.txt"입니다.
라디오캐스터가 Icecast 또는 Shoutcast로 보내는 스트림을 모니터링하려면 "재생 장치"를 "Voicemeeter VAIO3 입력(VB-Audio Voicemeeter VAIO3)"으로 설정합니다. 그런 다음 "확인"을 클릭하여 설정을 저장합니다.
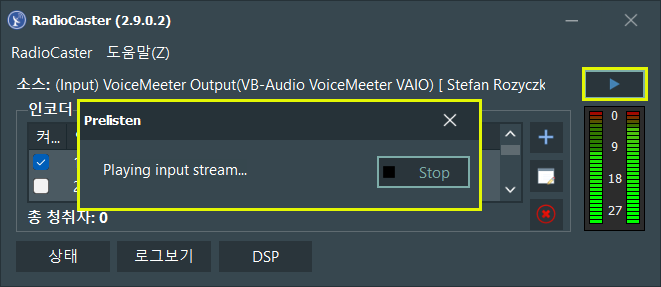
라디오캐스터에서 Icecast 또는 Shoutcast로 전송되는 스트림을 모니터링하려면 라디오캐스터에서 "재생" 버튼을 클릭하십시오.
Icecast 또는 Shoutcast에 연결하는 방법은 RadioCaster의 도움말 또는 여기를 참조하십시오.
보이스미터 기본 조작 지침
아래 Voicemeeter Potato의 다양한 영역이 포함된 스크린샷을 보면 하드웨어 입력(연두색)과 소프트웨어 입력(하늘색) 영역 안에 작은 노란색 하드웨어 출력 영역 및 작은 주황색 방송 출력 & 녹음 출력 두 영역이 보일것입니다.

숙지하십시오

마이크는 Input 1에 있음

RadioDJ는 Input 2에 있음

마이크로소프트 팀즈는 Input 3에 있음

스카이프는 Input 4에 있음

Windows 기본 소리 장치는 소프트웨어 입력 VAIO에 있음

RadioDJ 모니터링은 소프트웨어 입력t AUX VAIO에 있음

RadioCaster 모니터링은 소프트웨어 입력 VAIO 3에 있음

RadioCaster 입력은 녹음 및 방송 출력 1에 있음(B1)

헤드폰은 하드웨어 출력 1에 있음

스피커가 하드웨어 출력 2에 있음

마이크로소프트 팀즈 마이크는 하드웨어 출력 4에 있음

스카이프 마이크는 하드웨어 출력 5에 있음
이제 큰 문제는 입력을 출력으로 라우팅해야는데 방법은 아주 간단합니다.
각 채널의 작은 노란색 영역에 5개의 버튼(A1, A2, A3, A4, A5)이 있습니다. 그리고 각각의 작은 주황색 영역에 3개의 버튼(B1, B2, B3)이 있습니다.
작은 노란색 영역의 버튼은 노란색 하드웨어 출력 영역에 연결되고 작은 주황색 영역의 버튼은 주황색 녹음 및 방송 출력 영역에 연결됩니다.
예: A1은 하드웨어 출력 1에 연결되고 A2는 하드웨어 출력 2에 연결되며 B1은 녹음 및 방송 출력 1에 연결됩니다.
각 버튼은 ON 또는 OFF로 전환할 수 있습니다(버튼이 켜져 있을 때 ON). 따라서 버튼이 켜져 있을 때 이 입력 채널의 방송은 해당 출력 채널로 라우팅 됩니다.
예제 시나리오
우리는 스튜디오에 앉아 HARDWARE INPUT 2의 RadioDJ와 함께 인터넷의 어딘가에 있는 Icecast-Server로 스트리밍 OUTPUT 1의 RadioCaster를 통해 라이브 쇼를 스트리밍하고 있습니다. 우리는 HARDWARE INPUT 1에 연결된 마이크를 사용하여 프로그램을 조정합니다. 스트림을 듣기 위해 HARDWARE OUTPUT 1에 헤드폰을 연결했지만 헤드폰에서 우리 자신의 목소리를 듣고 싶지 않습니다. HARDWARE INPUT 4에 연결된 Skype는 백그라운드에서 실행되어 청취자 또는 기자가 스튜디오에 전화를 걸 수 있습니다.
비고: Microsoft Teams와 Skype는 함께 작동하지 않습니다. 따라서 Microsoft Teams 또는 Skype만 시작할 수 있으며 둘 다 시작할 수는 없습니다.
이제 문제는 어떤 버튼이 켜져 있어야 하고 어느 버튼이 꺼져 있어야 하는지입니다. 단계별로 시작하겠습니다.
우선 모든 버튼을 OFF로 전환하십시오.
이제 필요한 버튼을 채널별로 전환하여 초기 구성을 설정합니다.
하드웨어 입력 영역의 버튼 초기 설정
※ON = 연결 상태/ OFF = 연결이 귾어진 상태
Input 1:
A1 버튼 - OFF(마이크에서 헤드폰으로)
A2 버튼 - OFF(마이크에서 스피커로)
A3 버튼 - OFF(연결된 것이 없음)
A4 버튼 - ON(마이크로폰에서 Microsoft Teams로)
A5 버튼 - ON(마이크에서 Skype로)
B1 버튼 - OFF(마이크에서 RadioCaster로)
B2 버튼 - OFF(연결된 것이 없음)
B3 버튼 - OFF(연결된 것이 없음)
Input 2:
A1 버튼 - ON(RadioDJ에서 헤드폰으로)
A2 버튼 - OFF(RadioDJ에서 스피커로)
A3 버튼 - OFF(연결된 것이 없음)
A4 버튼 - OFF(RadioDJ에서 Microsoft Teams로)
A5 버튼 - OFF(RadioDJ에서 Skype로)
B1 버튼 - ON(RadioDJ에서 RadioCaster로)
B2 버튼 - OFF(연결된 것이 없음)
B3 버튼 - OFF(연결된 것이 없음)
Input 3:
A1 버튼 - ON(Microsoft Teams에서 헤드폰으로)
A2 버튼 - OFF(Microsoft Teams에서 스피커로)
A3 버튼 - OFF(연결된 것이 없음)
A4 버튼 - OFF(Microsoft Teams에서 Microsoft Teams로의 백 커플링)
A5 버튼 - OFF(Microsoft Teams에서 Skype가 작동하지 않음)
B1 버튼 - OFF(Microsoft Teams에서 RadioCaster로)
B2 버튼 - OFF(연결된 것이 없음)
B3 버튼 - OFF(연결된 것이 없음)
Input 4:
A1 버튼 - ON(스카이프에서 헤드폰으로)
A2 버튼 - OFF(Skype에서 스피커로)
A3 버튼 - OFF(연결된 것이 없음)
A4 버튼 - OFF(Skype에서 Microsoft Teams는 작동하지 않음)
A5 버튼 - OFF(Skype에서 Skype로 백 커플링)
B1 버튼 - OFF(Skype에서 RadioCaster로)
B2 버튼 - OFF(연결된 것이 없음)
B3 버튼 - OFF(연결된 것이 없음)
Input 5:
모든 버튼 - OFF(Input 5는 아무것도 연결된 것이 없음)
여기까지 초기 구성입니다. 이제 시나리오 가이드입니다.
시나리오 가이드
위의 설정으로 RadioDJ는 RadioCaster의 Icecast 서버를 통해 청취자에게 방송이 전달됩니다. 우리는 헤드폰에서 우리의 RadioDJ 방송과 Skype의 수신 전화를 들을 것이며, 백그라운드에서 실행되는 프로그램에 따라 마이크는 Skype 또는 Microsoft Teams에서만 사용할 수 있습니다.
자, 이제 방송 진행을 해보도록 하겠습니다.
Input 1(마이크에서 RadioCaster로)의 버튼 B1을 켜고(ON) Input 2의 볼륨 페이더로 RadioDJ의 음량을 낮춥니다. 조정은 RadioDJ 송출과 혼합되어 방송 출력 1(B1)의 RadioCaster로 라우팅 됩니다. 조정이 끝나면 Input 2의 볼륨 페이더를 원래 위치로 되돌리고 Input 1의 B1 버튼(OFF)을 끕니다.
누군가 Skype를 통해 전화를 연결을 있으면, Input 2의 버튼 A1(RadioDJ에서 헤드폰으로)을 OFF로 전환하여 헤드폰으로 발신자의 소리만 듣게 됩니다(RadioDJ 송출은 여전히 RadioCaster로 라우팅 됨). 그런 다음 진행자는 전화를 받고 마이크를 통해 발신자에게 말합니다. 통화가 끝나면 Input 2의 버튼 A1(RadioDJ에서 헤드폰으로)을 다시 ON으로 전환합니다. 통화 또는 인터뷰를 생중계하고 싶을 때는 Input 1의 버튼 B1(마이크에서 RadioCaster로)을 ON으로 전환하고 Input 2(RadioDJ)의 볼륨 페이더를 완전히 아래로 내리고 청취자에게 통화 또는 인터뷰가 시작된다는 것을 알립니다. 그런 다음 Input 4(Skype에서 RadioCaster로)의 버튼 B1을 ON으로 전환하고 기자 또는 게스트에게 알려줍니다. 그가 보고하는 동안 진행자는 기자와 이야기할 수 있습니다. 마이크, RadioDJ 및 Skype의 모든 입력은 함께 혼합되어 RadioCaster로 라우팅 됩니다.
녹음을 위해 내장된 보이스미터 Tape Deck(녹음기) 사용 방법
Voicemeeter의 테이프 레코더를 사용하면 Voicemeeter를 통과하는 모든 사운드 신호를 녹음할 수 있습니다.
1개의 모든 Input 채널(PRE-FADER INPUTS) 또는 1개의 OUTPUT 버스(POST-FADER OUTPUTS)까지 녹음할 수 있습니다. 테이프 데크를 구성하는 가장 쉽고 빠른 방법은 테이프 데크를 마우스 우 클릭하는 것입니다. 그러면 다음 창이 열립니다.
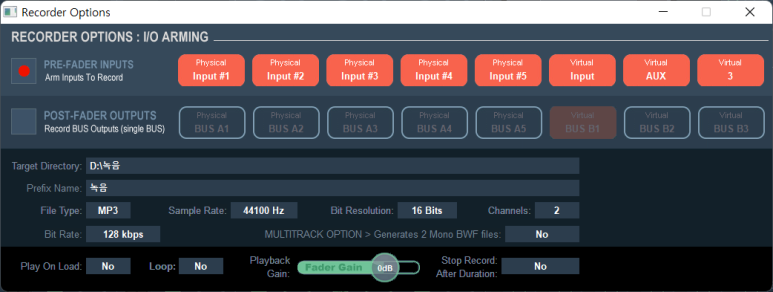
이 창은 Voicemeter 설정 시 이미 표시되어 있습니다.
위의 스크린샷에서는 모든 입력 채널에 들어가는 모든 신호가 기록되고 그전에 피더의 위치가 영향을 미칩니다.
Skype-Calls 또는 Microsoft Teams Meetings 및 페이더 이동과 함께 프로그램을 녹화하려면 아래 스크린샷의 1과 같이 옵션을 설정해야 합니다.(POST-FAADER OUTPUTs 및 Virtual BUS B1 점등)
또, 노란색 필드(2)의 「아니오」버튼을 클릭하고, 예를 들면 "01-59-59"를 입력하면 1시간 59분 59초 동안 녹음 시간제한을 설정할 수 있습니다. 이 시간이 지나면 녹음이 자동으로 중지됩니다.

또, RadioDJ로부터의 순수 스트림만을 녹음할 수도 있습니다. 다른 입력을 섞지 않고. 이 설정은 다음 스크린샷에 나와 있습니다. 물론, 여기서도 녹음 시간제한을 설정할 수 있습니다.
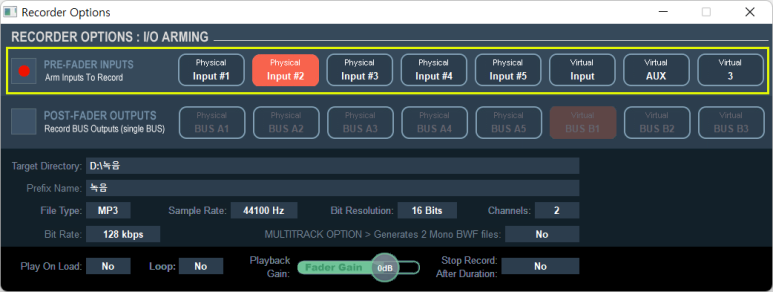
녹음을 시작하려면 녹음 버튼을 클릭합니다. 수동으로 녹음을 중지하려면 녹음 버튼의 왼쪽 버튼을 클릭합니다.
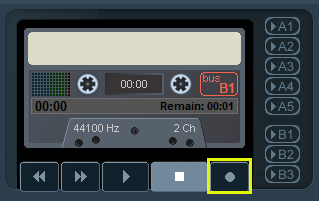
이게 다 입니다!
이 가이드가 도움이 되어 RadioDJ, Teams, Skype 및 RadioCaster를 사용하여 Voicemeter를 설정하는 방법 및 Voicemeter 작동 방법에 대한 몇 가지 기본 사항을 이해하셨기를 바랍니다. 하지만 보이스미터에는 더 많은 기능이 있다고 합니다. 여기서의 설명은 일부입니다. Voicemeter Pototo User Manual을 다운로드하셔서 더 많은 기능들을 경험해 보시길 바랍니다.
이 가이드에 사용된 프로그램에 대한 링크
Voicemeeter Potato 사용자 가이드:
https://vb-audio.com/Voicemeeter/VoicemeeterPotato_UserManual.pdf
Voicemeeter Potato:
https://download.vb-audio.com/Download_CABLE/Voicemeeter8Setup_v3022.zip
Virtual Audio Cable (VAC):
https://vac.muzychenko.net/en/index.htm
RadioCaster:
'Softwar_Tutorial > Virtual_Audio_Mixer' 카테고리의 다른 글
| 로컬 네트워크에서 시스템끼리 소리 송수신하기 VBAN(VB-Audio Network Protocol) (0) | 2022.04.05 |
|---|---|
| 보이스미터 'POTATO' 메인 화면 크기 줄이기(높은 DPI 설정 변경) (0) | 2022.04.05 |
| 윈도우 10 업데이트 후 Voicemeeter 설치 오류 해결하기 (0) | 2021.09.18 |
| 보이스미터 마이크 소리에 Cantabile Lite VST Host를 사용하여 효과 넣기(마이크 잡음 제거도...) (0) | 2021.01.02 |
| MiniHost를 사용하여 마이크 리버브, 기타 효과 넣기 [보이스미터 환경에서 사용법] (0) | 2021.01.02 |
